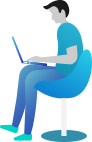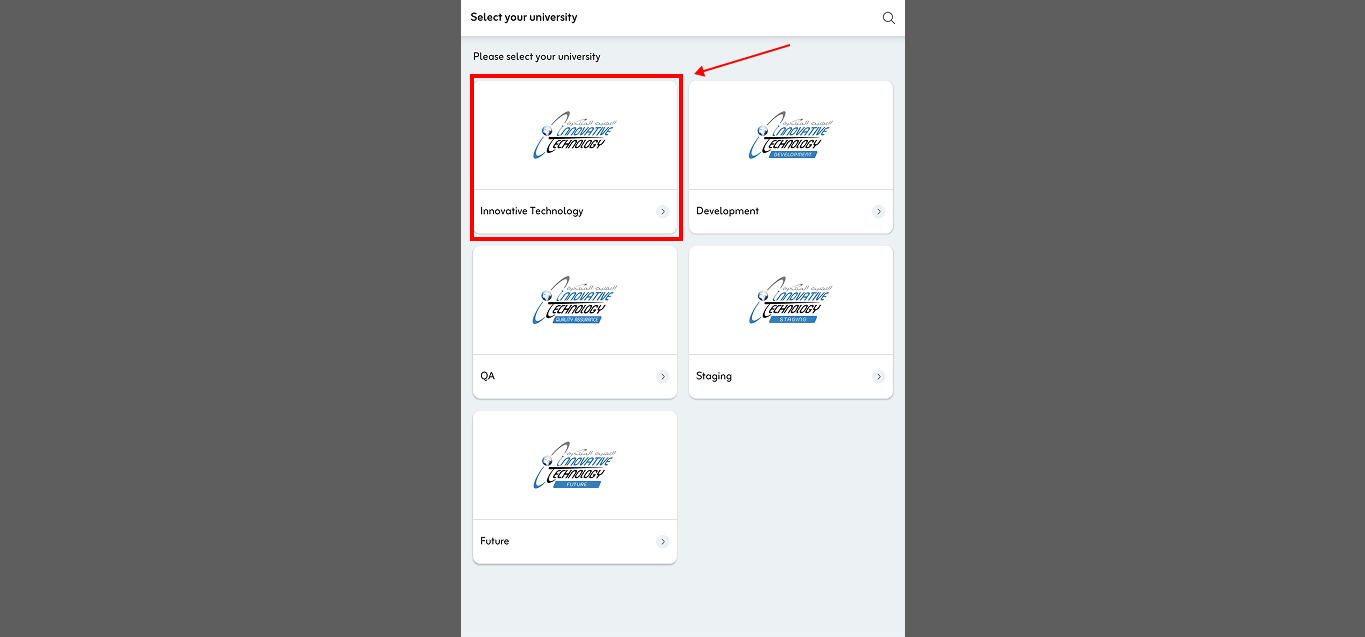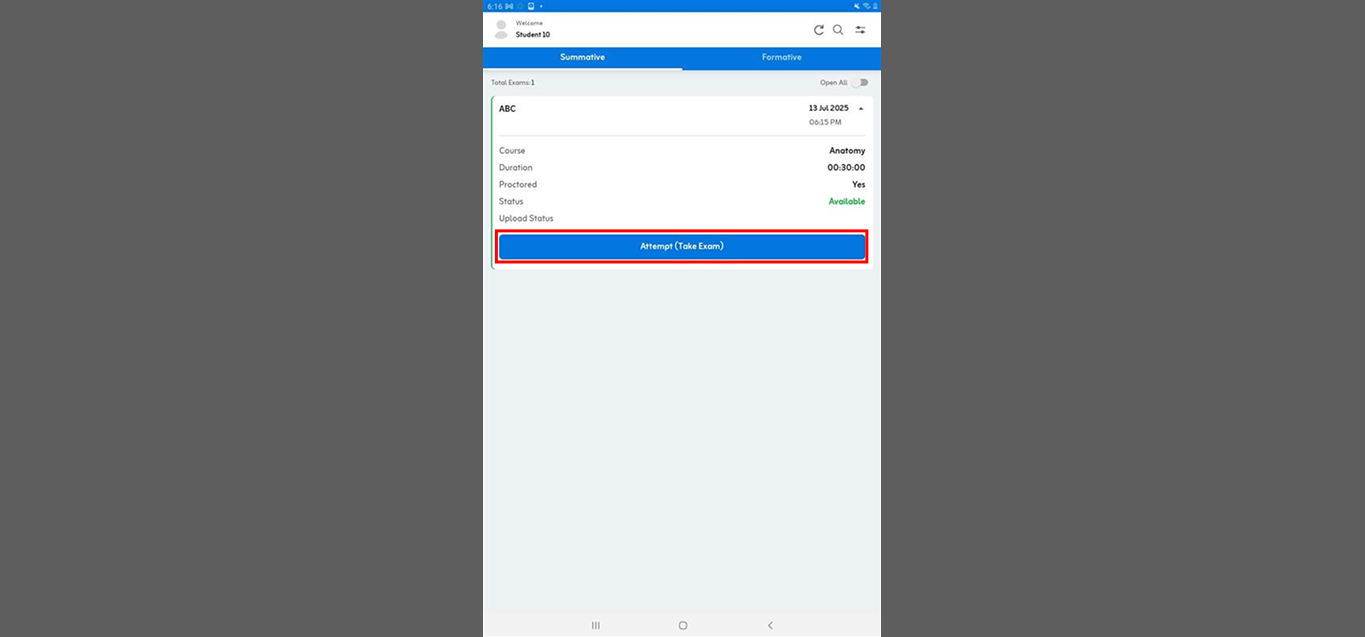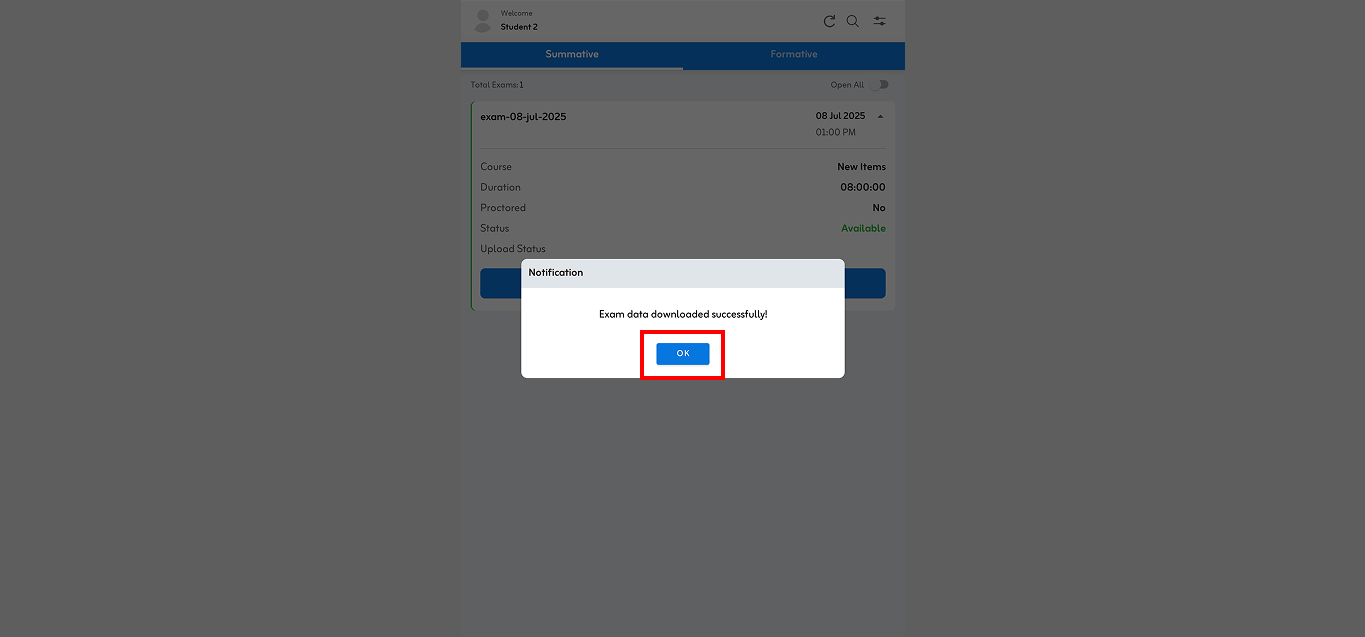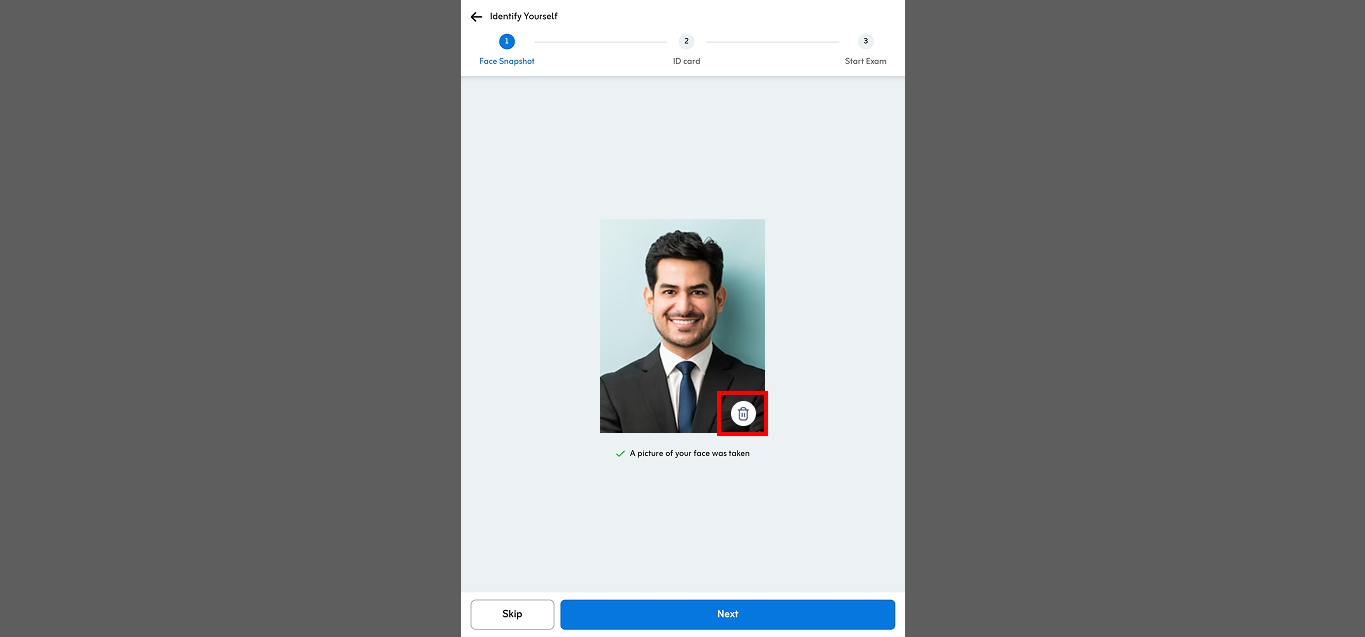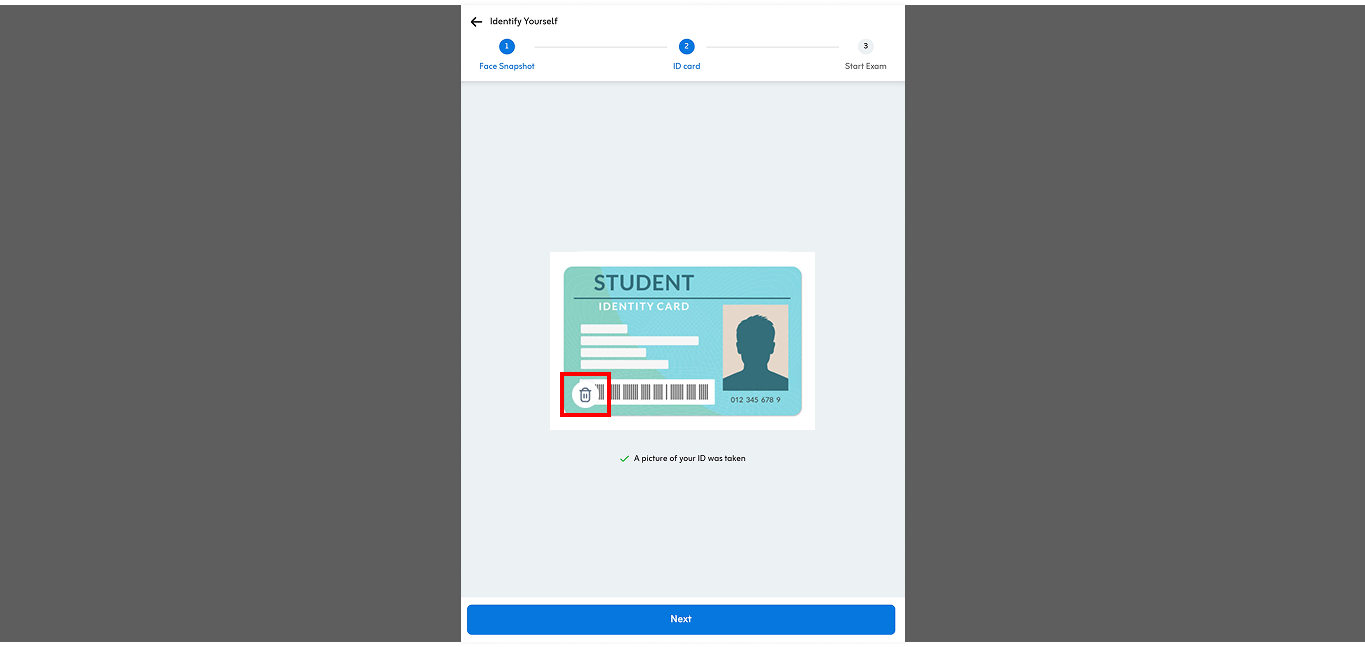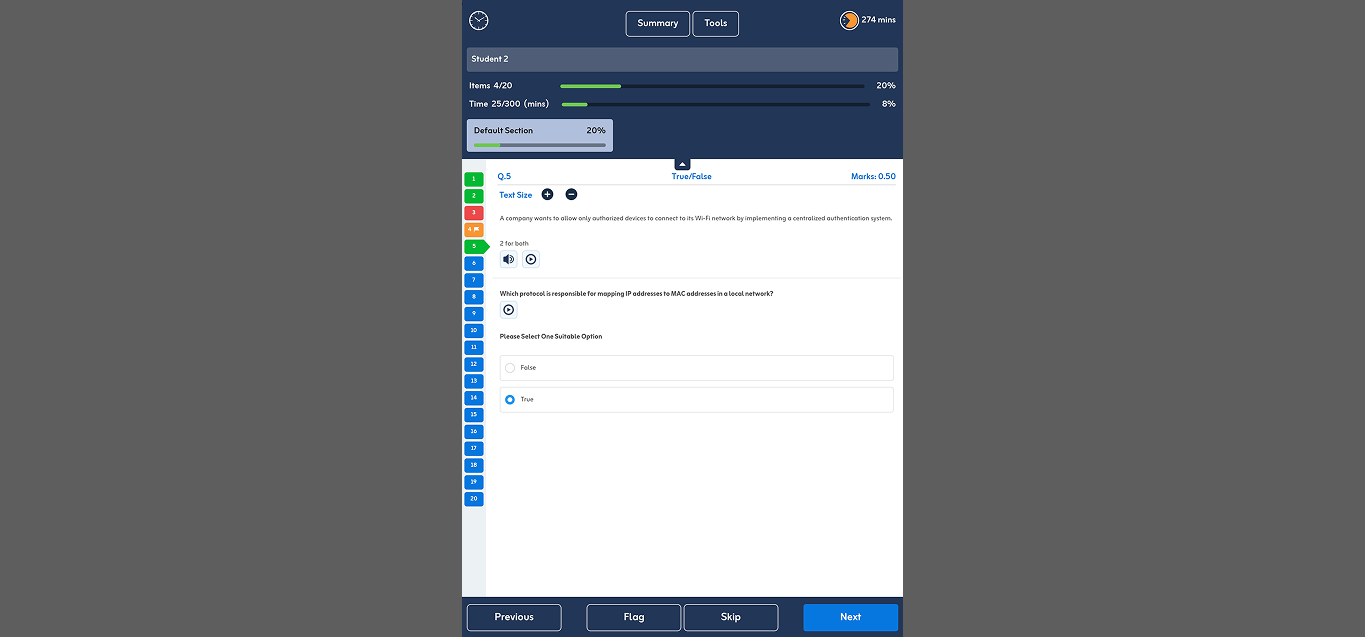Install and Conduct Exam using Android Application
Installation Process:
You can install Quality Question Application from the Play Store for your Android device.
Open Play Store Application from your android device.
- Search QQ Quality in the search bar.
- Click on the below icon to install the QQ Application.
Please click on “Install” button. After successful installation of application click “Open” button Or click on QQ (Quality Question) application on your device to open.
After successful installation of application click “Open” button Or click on QQ (Quality Question) application on your device to open. 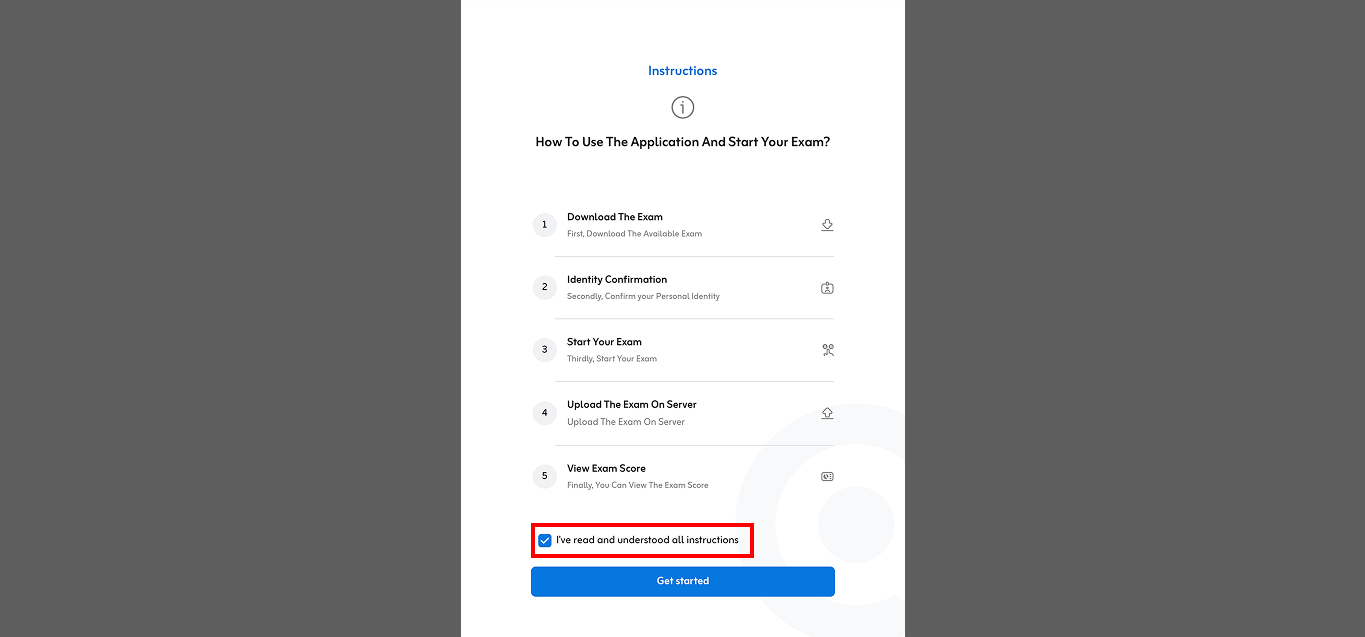 After opening the application, you will be redirected to the following screen. Please choose your university from the below screen.
After opening the application, you will be redirected to the following screen. Please choose your university from the below screen.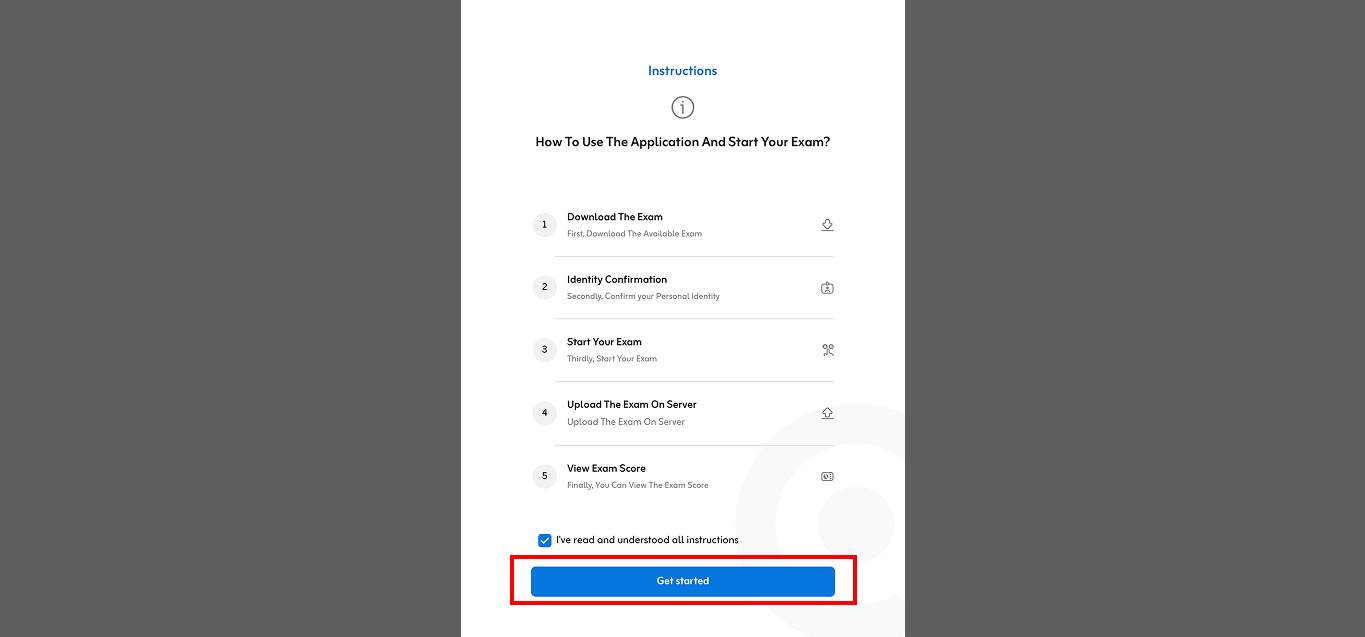 Login Process:
Login Process:
Please provide your credentials to log in to the “QQ Application.”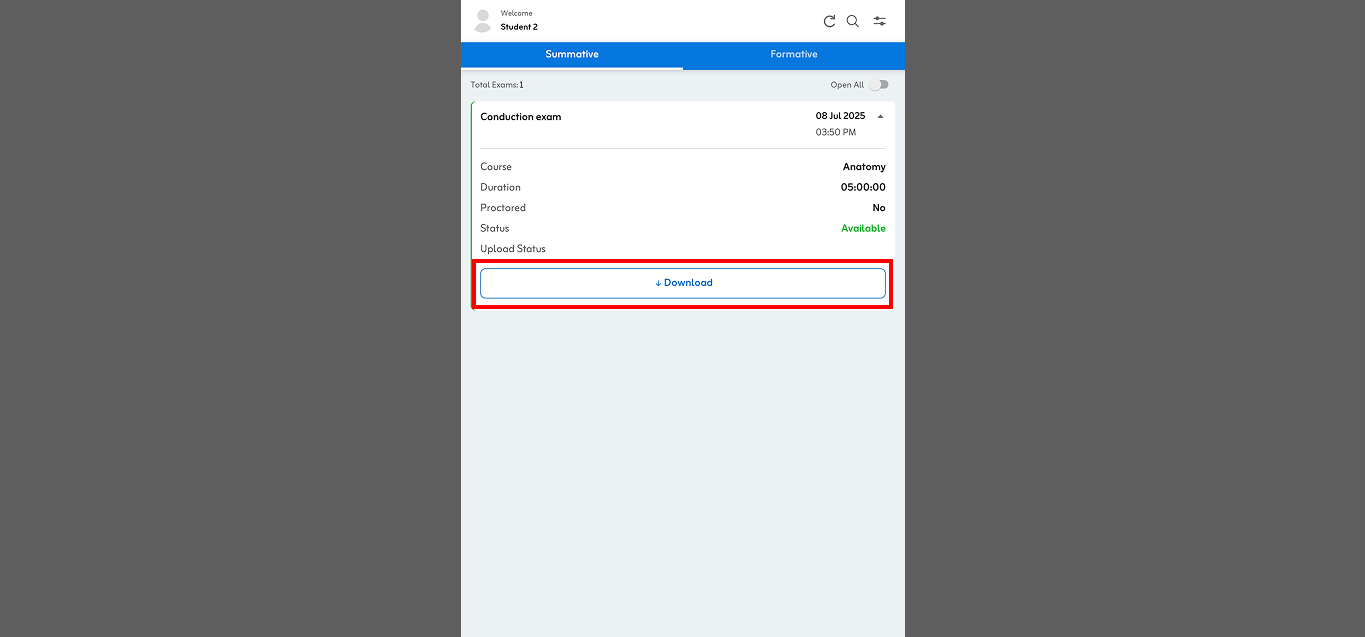 Click login button once you have entered the username and password.
Click login button once you have entered the username and password.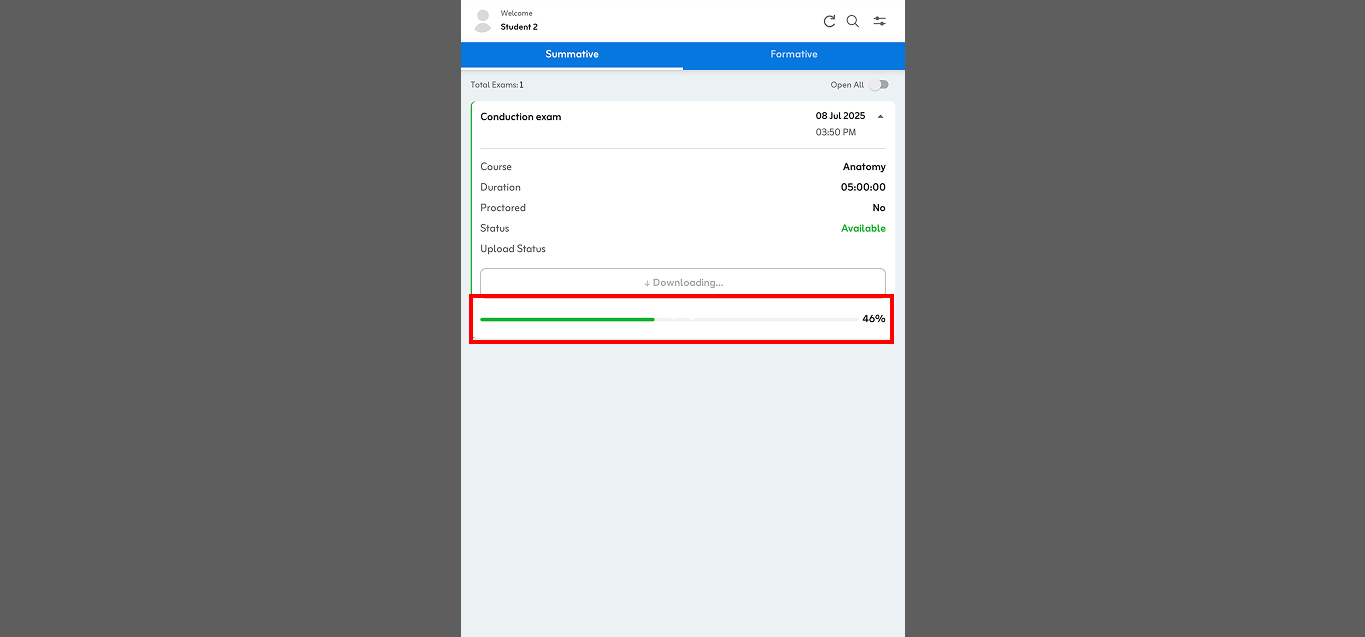 After login you will be redirected to the Exam Listing screen.
After login you will be redirected to the Exam Listing screen.
You can download your exam by clicking on the “Download” button. click on Download button to download your exam.
Please wait while your exam is being downloaded.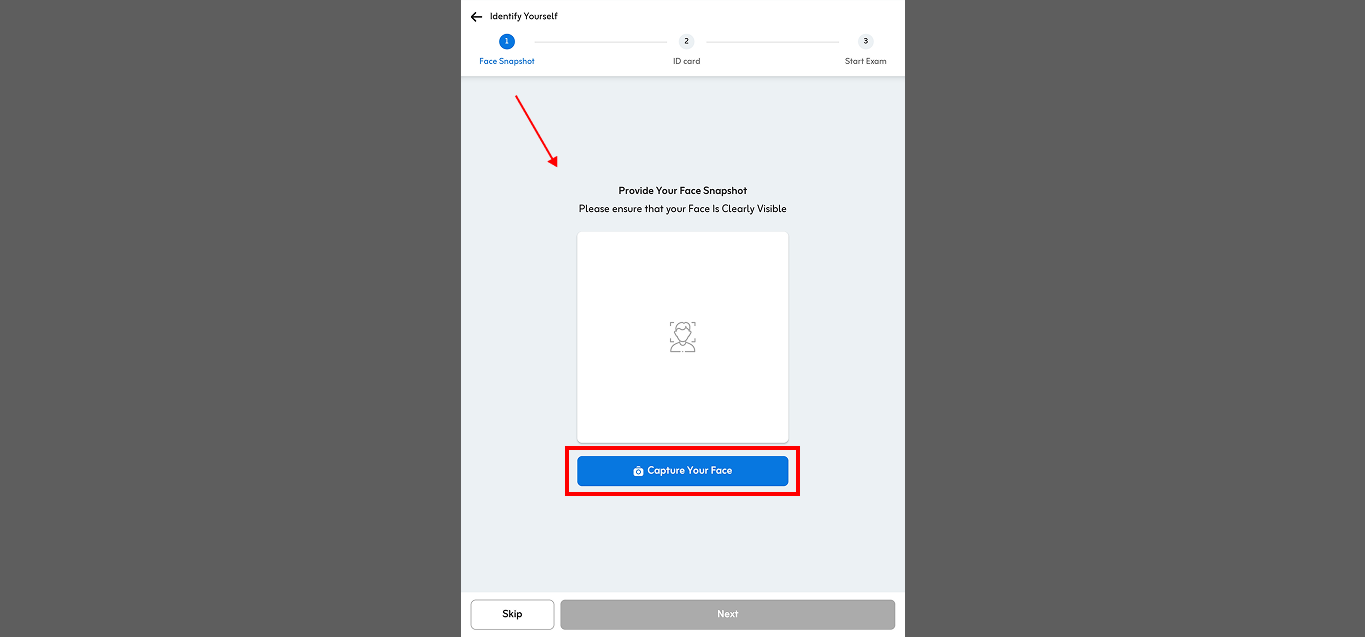
Once your exam is downloaded, you will get a notification that Your exam data is downloaded successfully.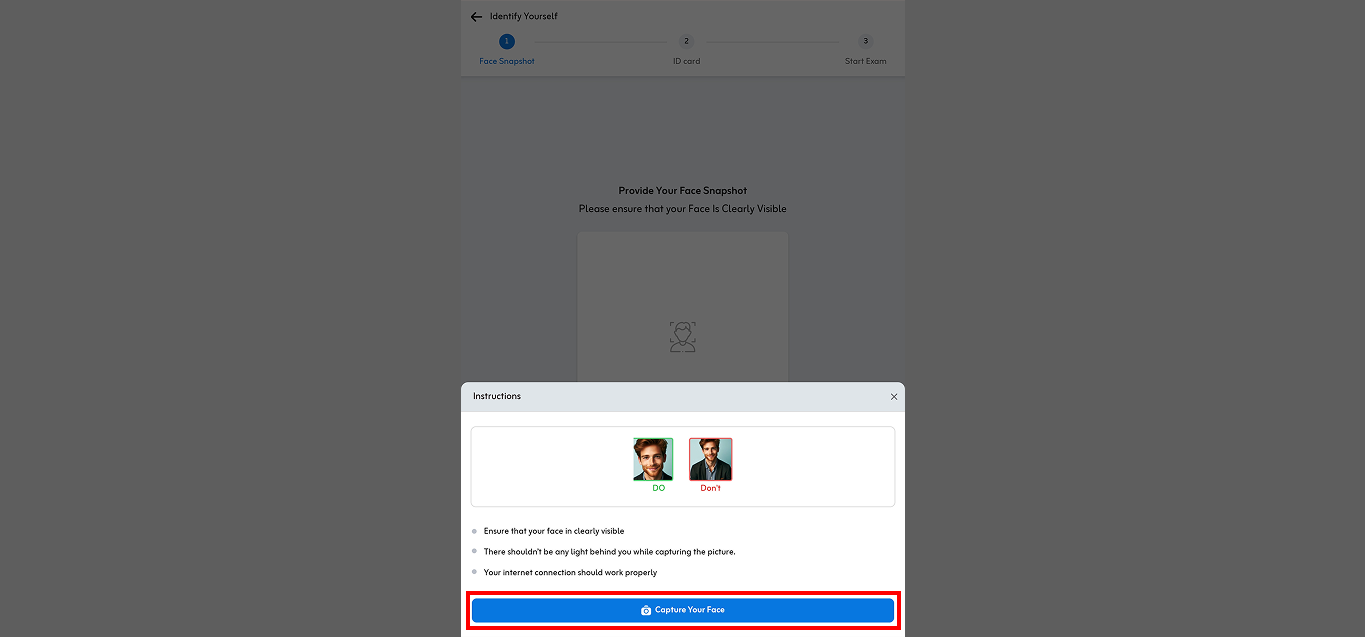 After your exam is downloaded, the Attempt button will appear against that downloaded exam. Click on “Attempted” button.
After your exam is downloaded, the Attempt button will appear against that downloaded exam. Click on “Attempted” button.
Identity Images Screen:
After clicking on the “Attempt” button, the students will be redirected to the Identity Images screen.
On this screen, you will get the following details:
- Exam Name
- Total Duration
- Remaining Duration
- Language
On this Screen, you need to provide your face image.
By clicking “Capture Your Face”, you will be able to capture and upload a picture of yourself.
Follow these instructions to take the picture:
- Your face must be clear while taking your picture.
- There shouldn’t be any light behind you while capturing the picture.
- Your internet connection should work properly.
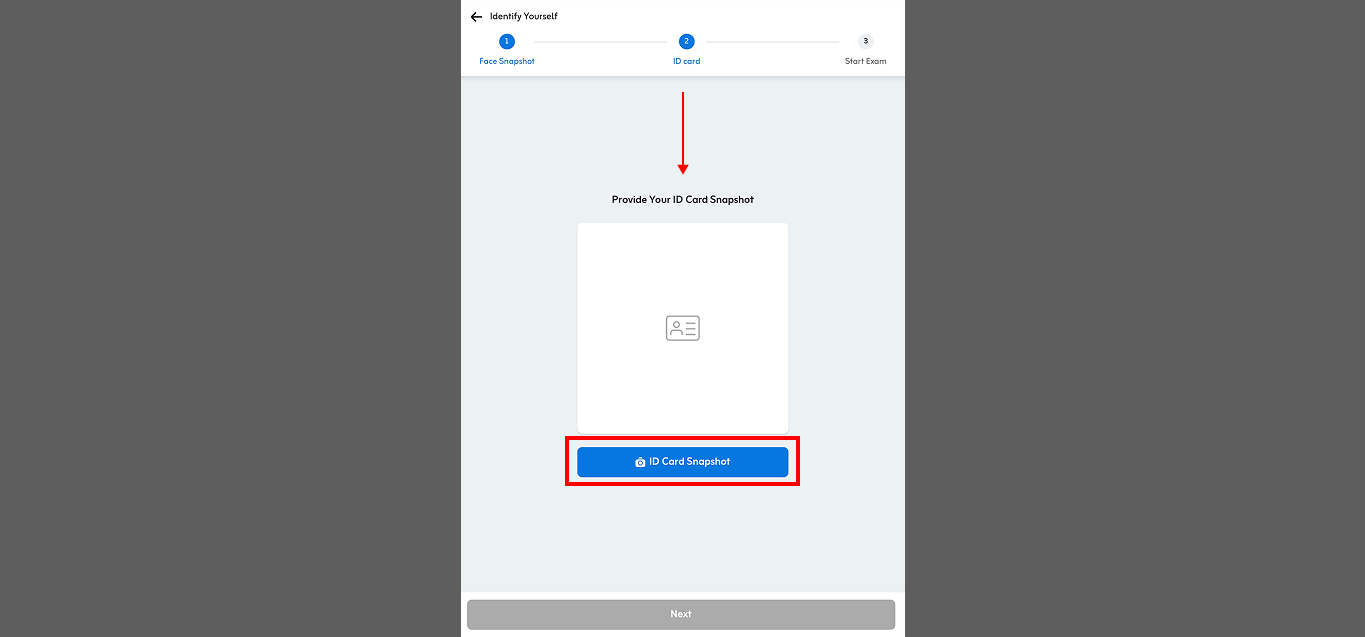
After successfully adding your picture, click on the “Next” button.
You can skip the ID card picture in case of your supervisor allowed you to skip it.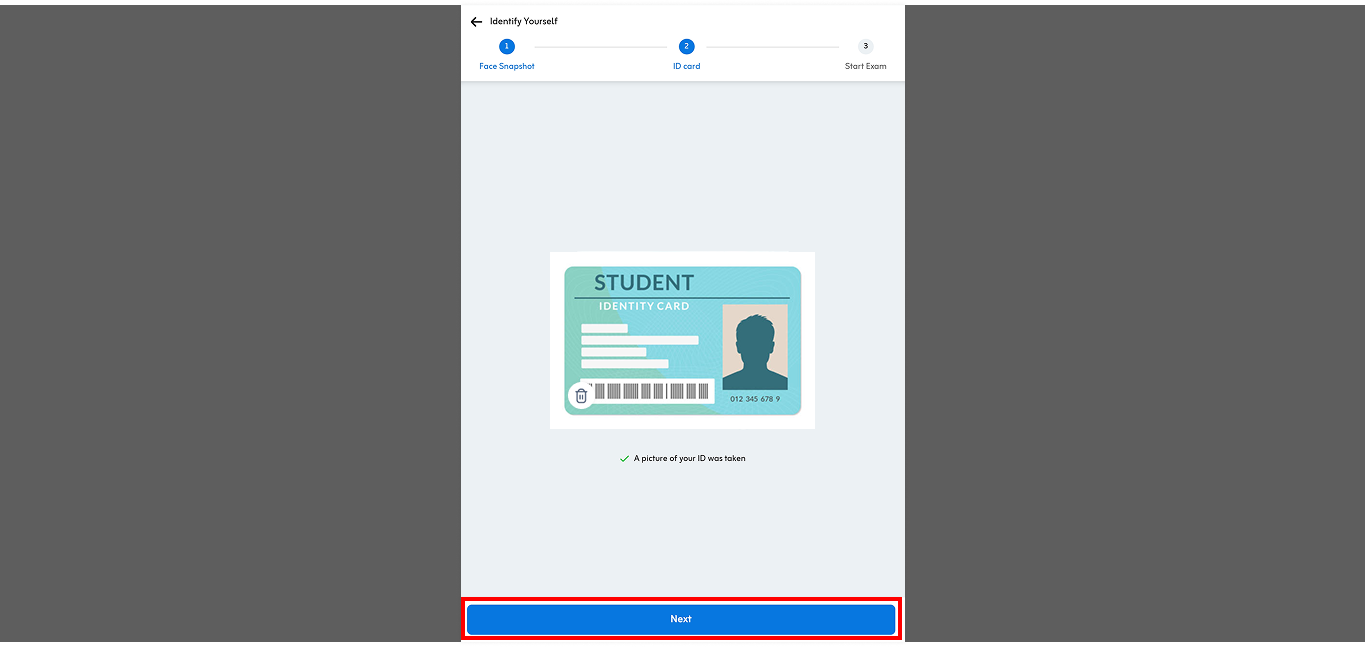
Click on the “Take Snapshot of ID Card” to add your ID card picture.
Please keep in mind that your ID card picture must be clear as shown in the screen.
After successfully adding your ID card, click on “Next.”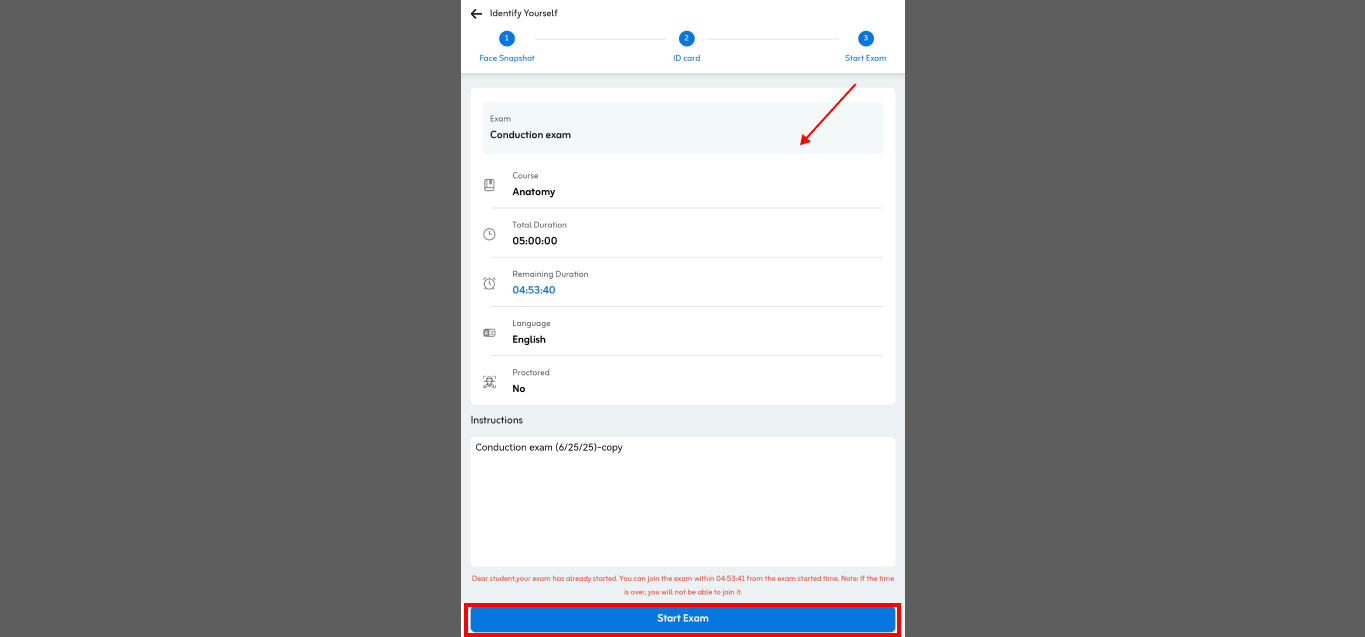 Please click the “Next” button to proceed further.
Please click the “Next” button to proceed further. 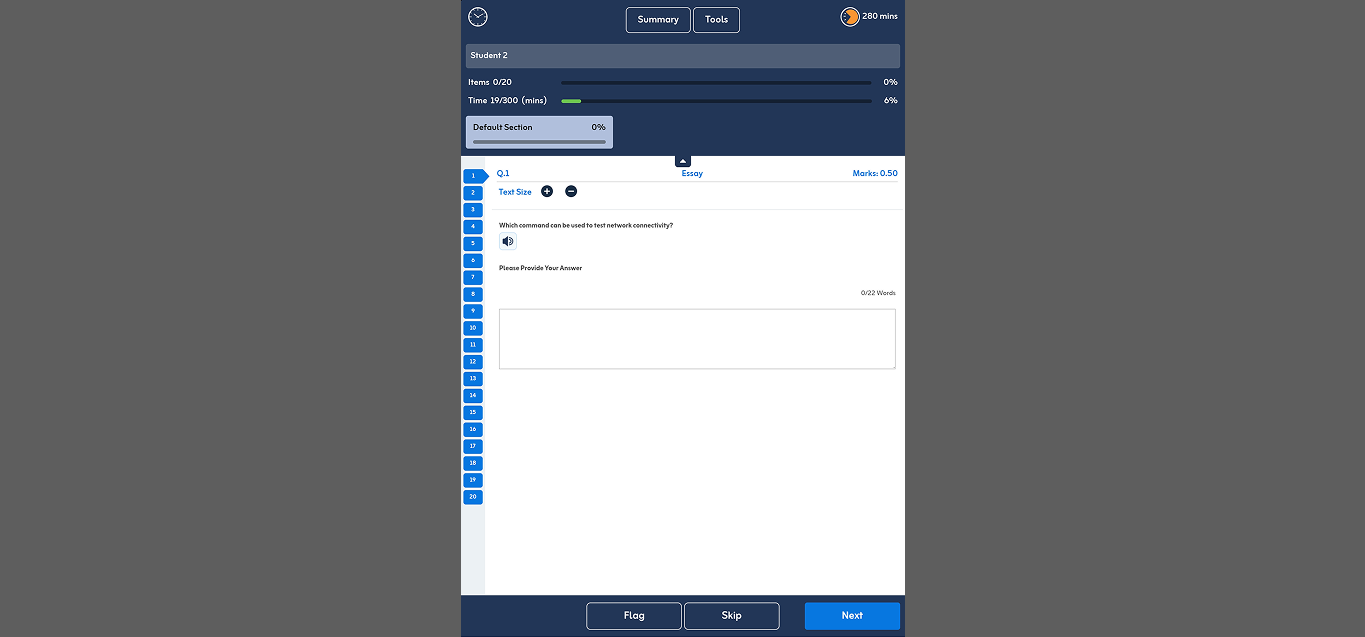 By clicking on the Next button you are now redirected to the exam instruction page.
By clicking on the Next button you are now redirected to the exam instruction page.
Please read all instructions carefully before starting your exam.
Click Start Exam to start your exam. 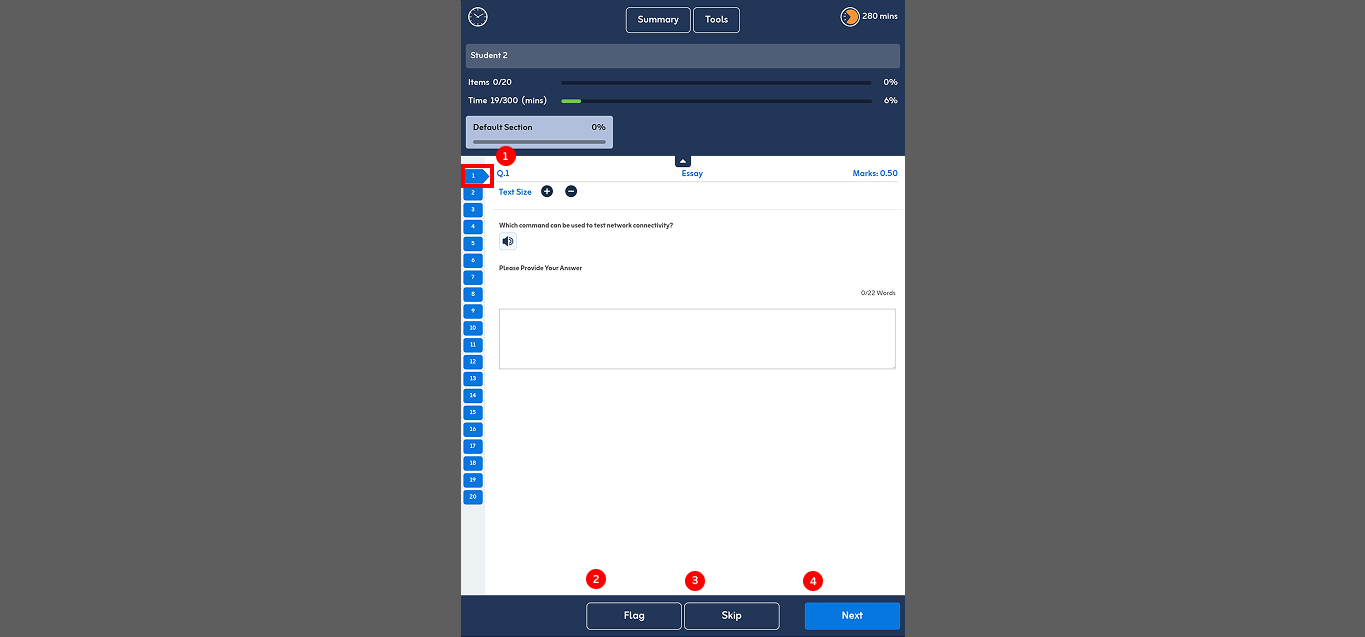 By clicking “Start Exam” you will get a notification.
By clicking “Start Exam” you will get a notification.
This notification explains that you will not be able to access any other application while using QQ Application.
Click “Ok” to proceed further.
Please make sure that your device is charged up to 60%. So you don’t face any difficulty while attempting the exam.
Click “OK” to move forward.
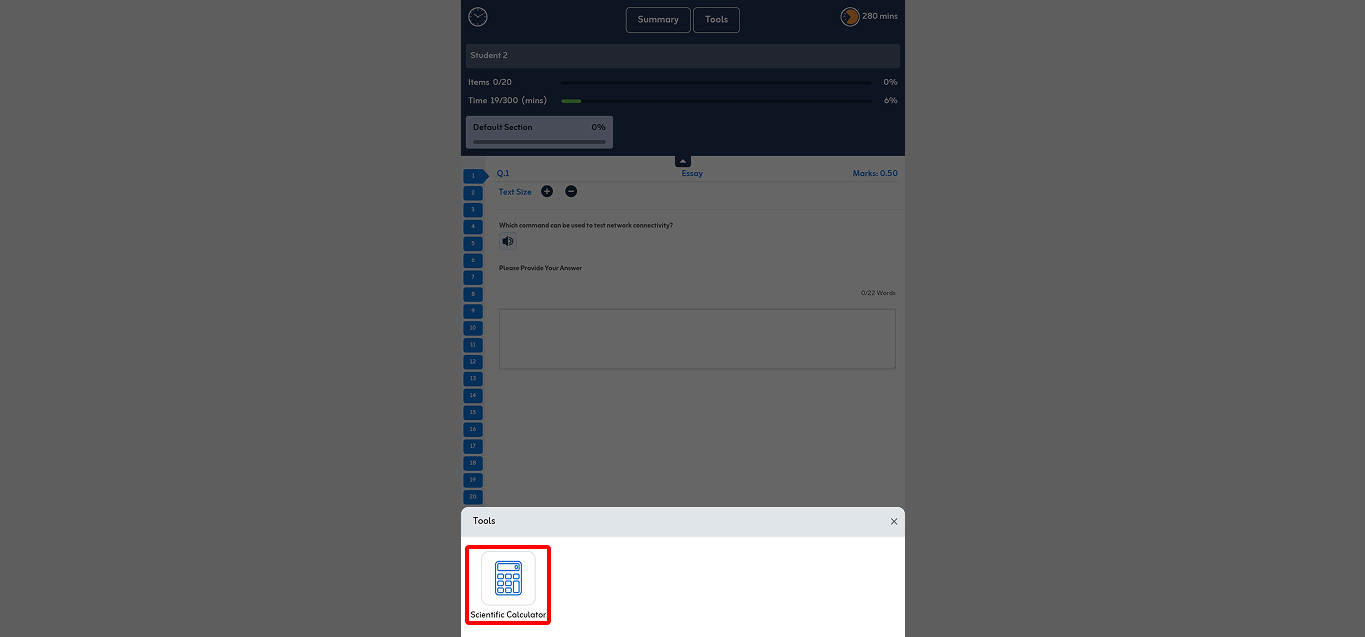 On below Exam Screen, you can see following details;
On below Exam Screen, you can see following details;
Remaining time: Your remaining time for the exam
Summary: You can see the “Summary” of your exam.
Marks. Marks of the given question
Multi Response: You have multiple responses questions.
Skip: You can skip a question by clicking on it.
Click “Next” after solving your question.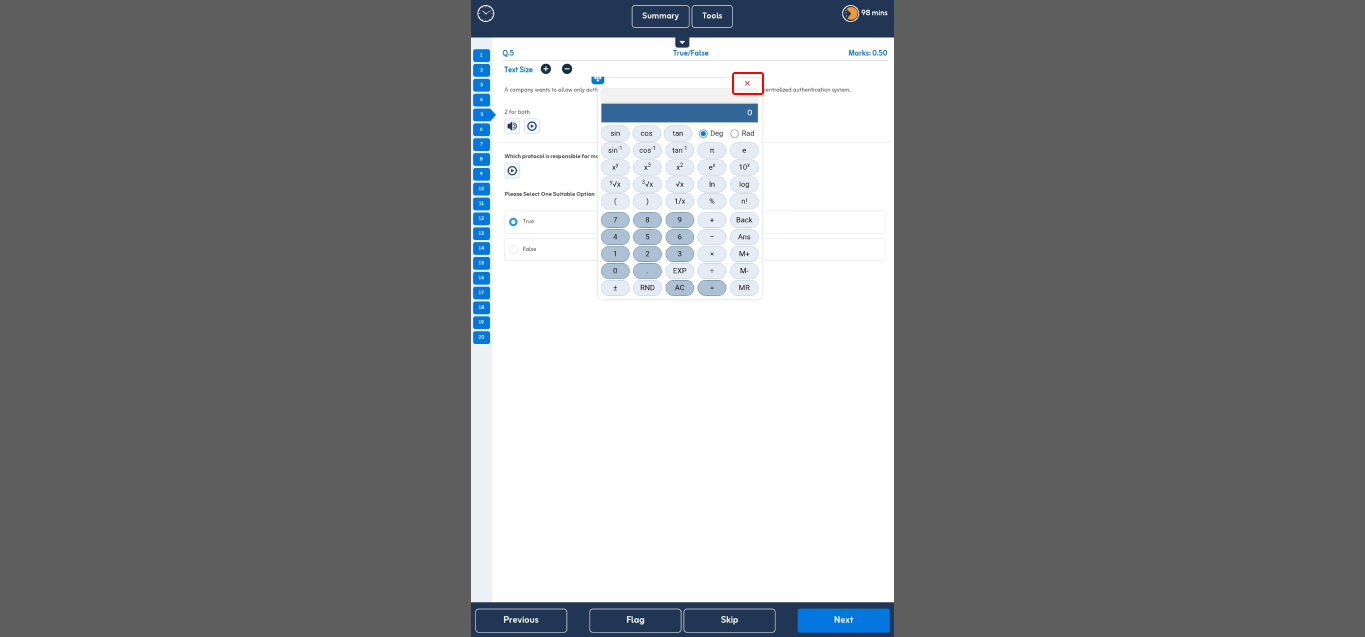
You can view three tabs on this screen
Previous: By clicking “Previous” you can move to your previous page.
Skip: You can skip a question by clicking on “Skip”.
Next: By clicking on Next, you can move to the next page.
Please click “Next” to move to the next question.
Summary screen:
After solving your question click on summary. Following screen will appear where you can view Answer Sheet Summary.
On this screen, colorful boxes depict the various status of your exam.
White box: All of your Not Attempted questions.
Green box: All attempted questions
Blue box: All skipped question
Click on “End Exam” if you want to finish your exam.
You can also filter any attempt status.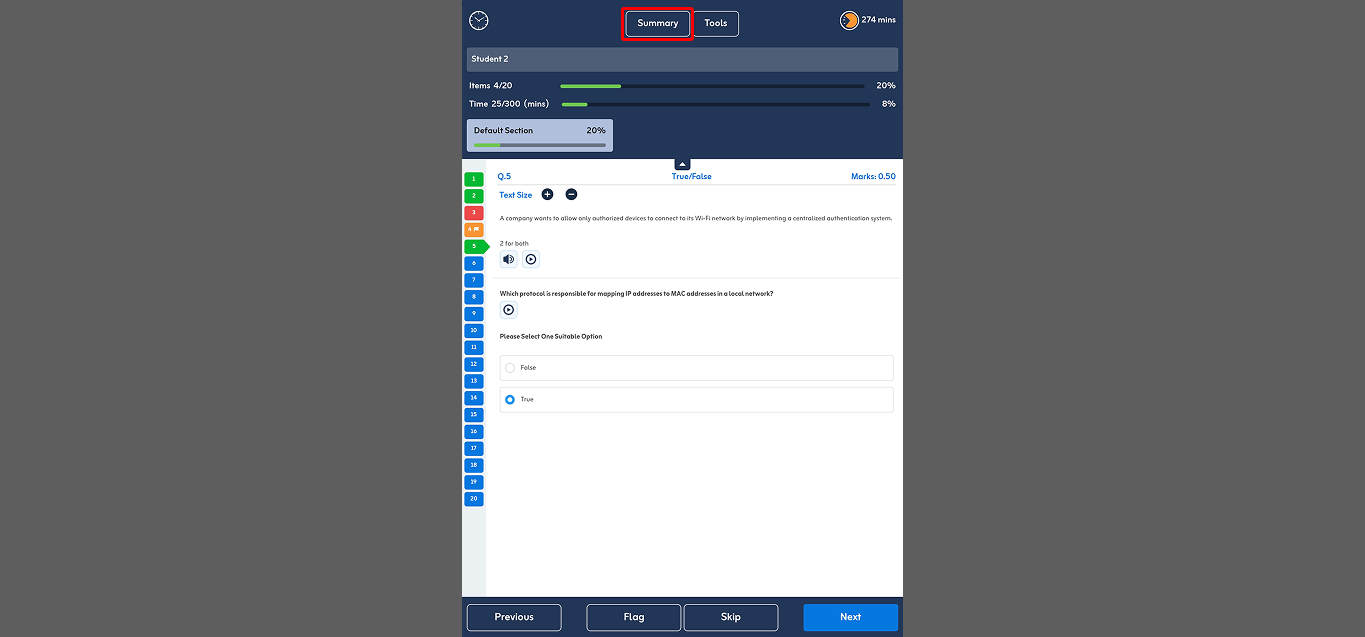 By clicking on End Exam you will get a confirmation notification as one of the following screens.
By clicking on End Exam you will get a confirmation notification as one of the following screens.
Please click Ok if you want to end exam.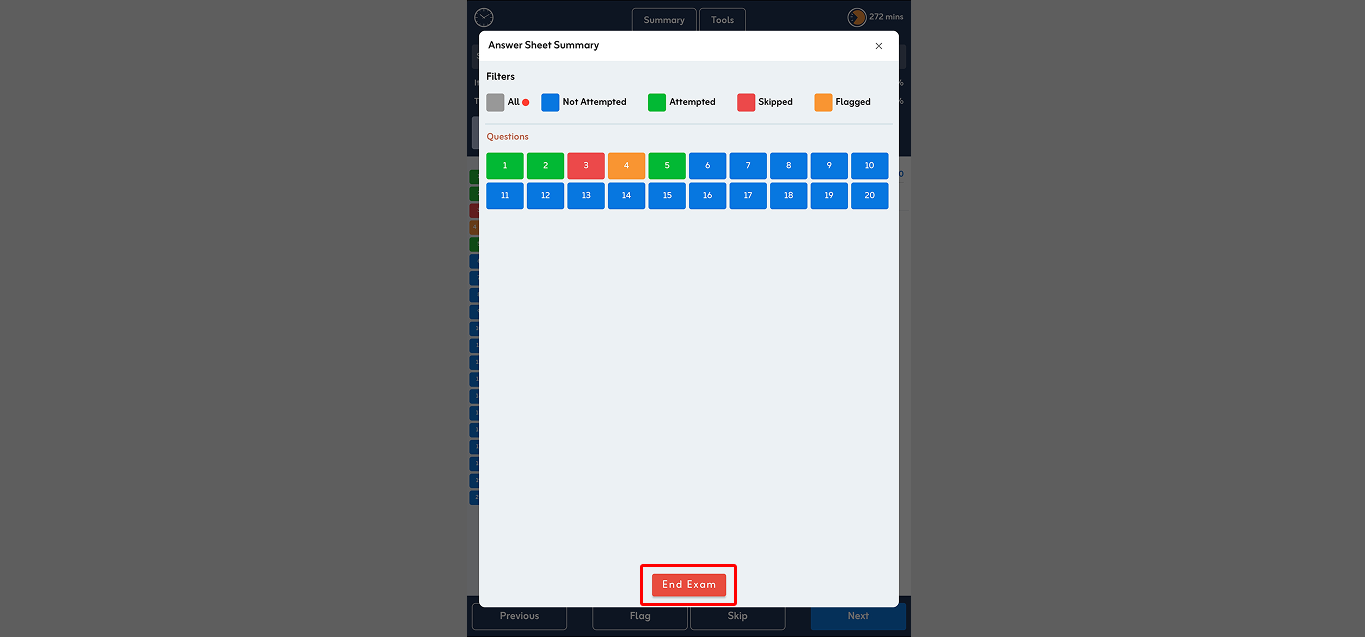 Please wait while your exam is uploaded.
Please wait while your exam is uploaded.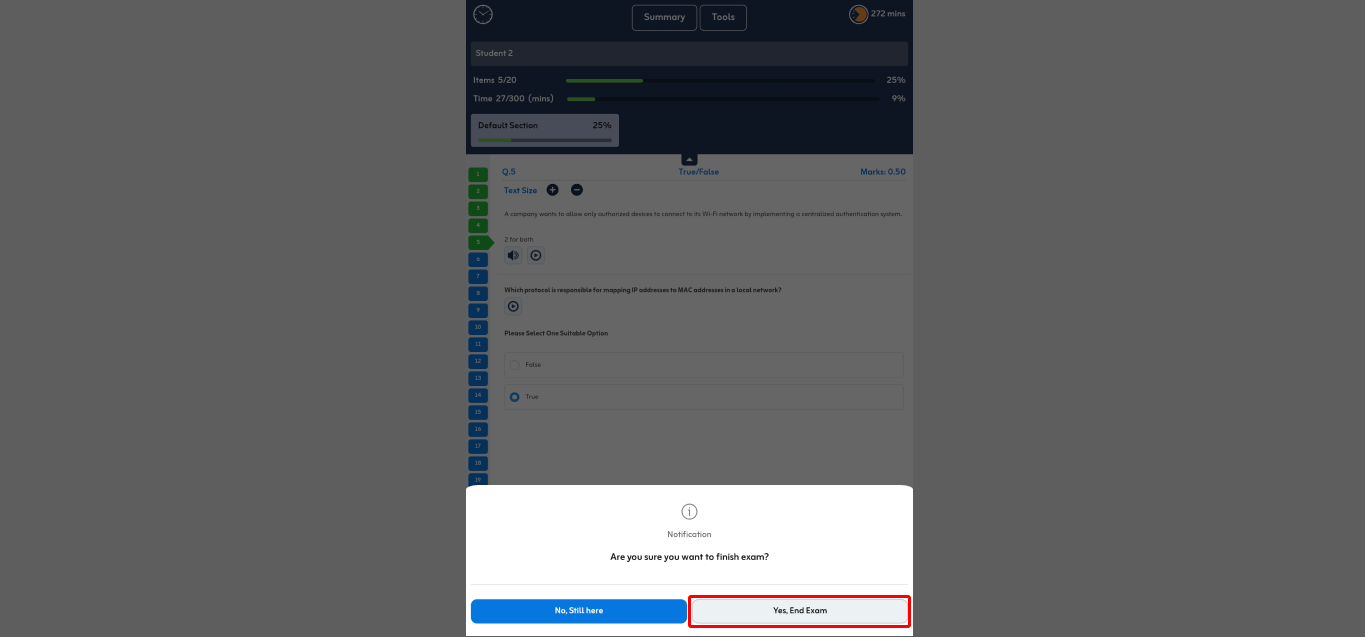
You can view your score against attempted exams by clicking on View Score.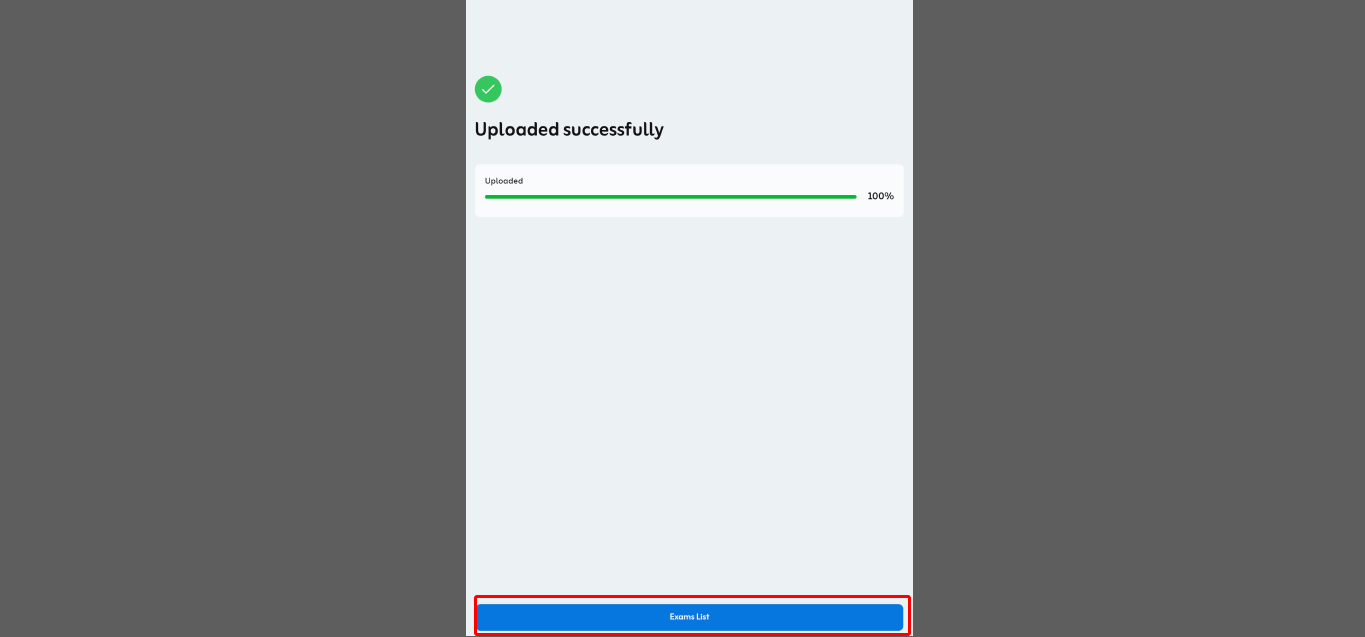
How can we help?
A premium WordPress theme with an integrated Knowledge Base,
providing 24/7 community-based support.