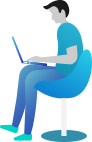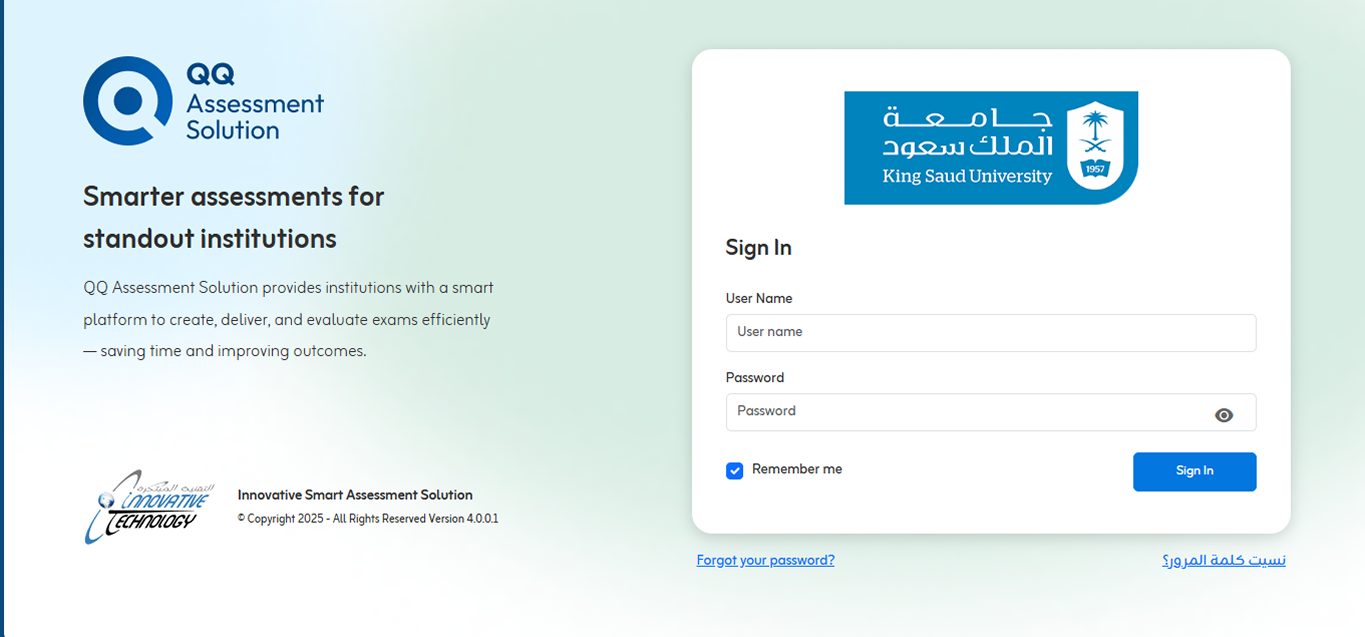إجراء الاختبار على الويب
أدخل اسم المستخدم وكلمة المرور في الحقول المتوفرة. ثم انقر على تسجيل الدخول.
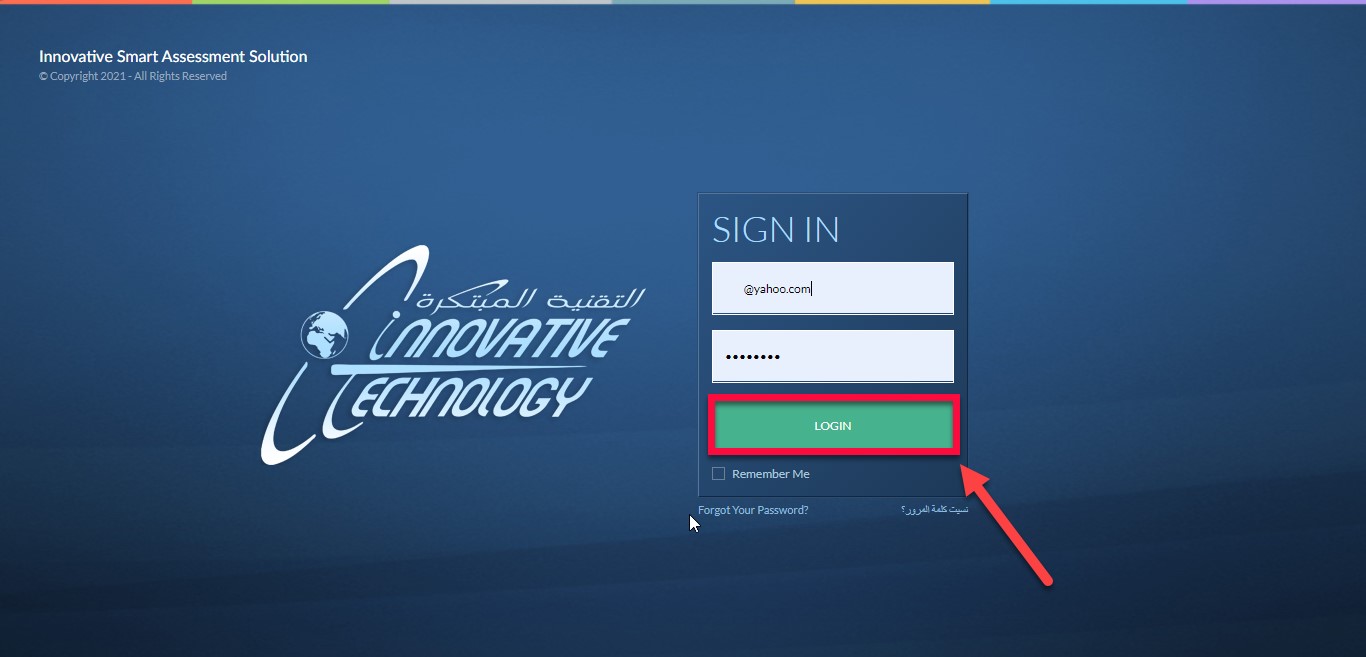
سترى نافذة منبثقة توفر روابط لجميع تطبيقات سطح المكتب والأجهزة المحمولة المتاحة لتحميل التطبيق.
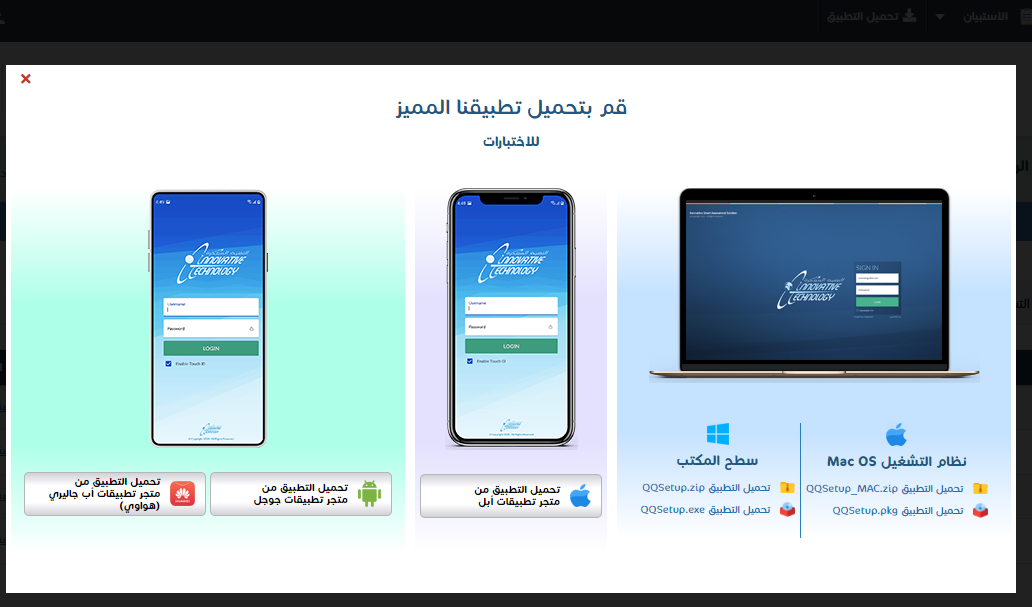
يُعاد توجيهك الآن إلى الصفحة المطلوبة والتي تعرض قائمة مقررات الطالب
انقر فوق رابط تقييم المقرر المطلوب لإجراء الاختبار الذي تريده.
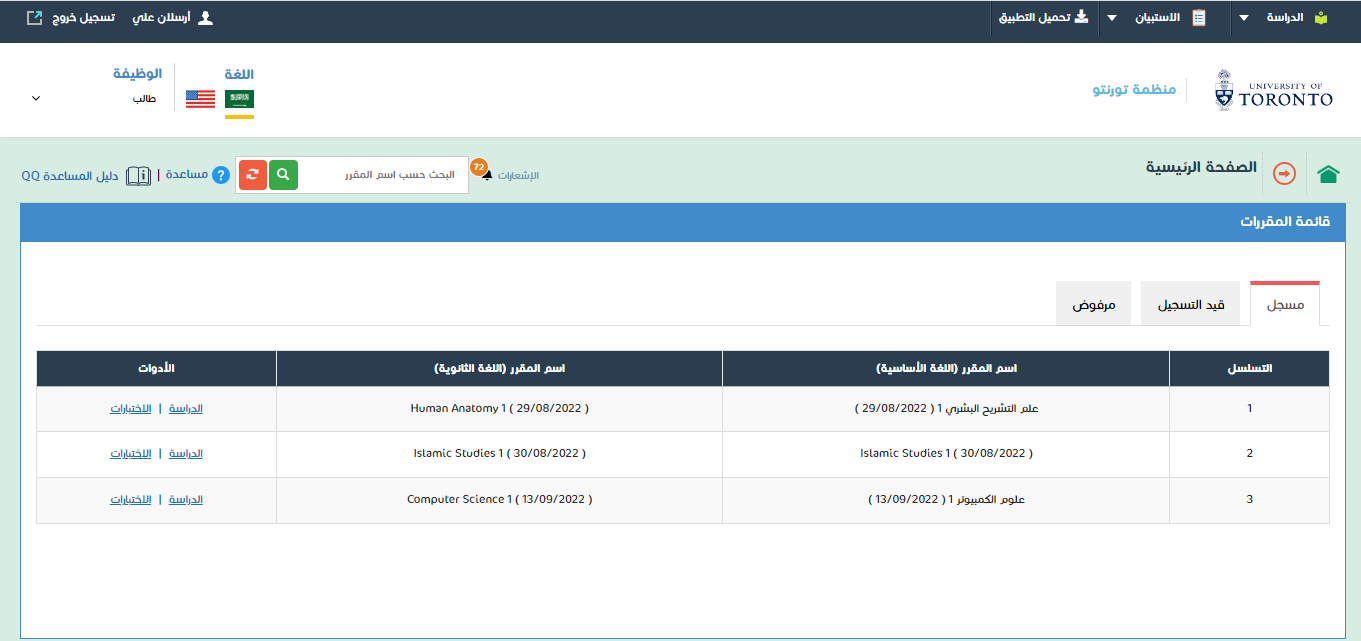
يمكن للطلاب الوصول إلى نوعين من الاختبارات حسب علامتي التبويب التاليتين.
- تقييمي
- تجريبي
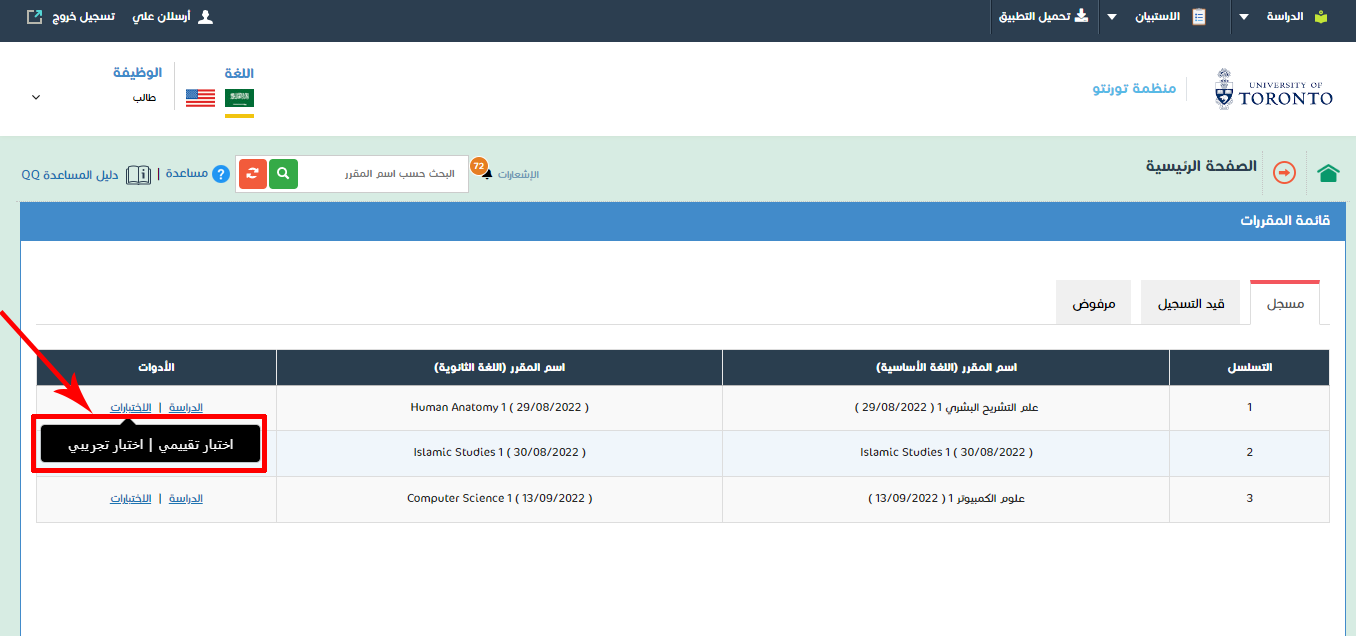
ستظهر صفحة قائمة الاختبارات الخاصة بالمقرر الذي قمت باختياره. وستكون الاختبارات التالية متاحة للعرض هنا:
الاختبارات السابقة (جميع الاختبارات التي تم تجاوز تاريخها)
الاختبارات الحالية (الاختبارات التي أجريت أو ستجرى في التاريخ الحالي)
الاختبارات القادمة (كل الاختبارات المجدولة في موعد قادم)
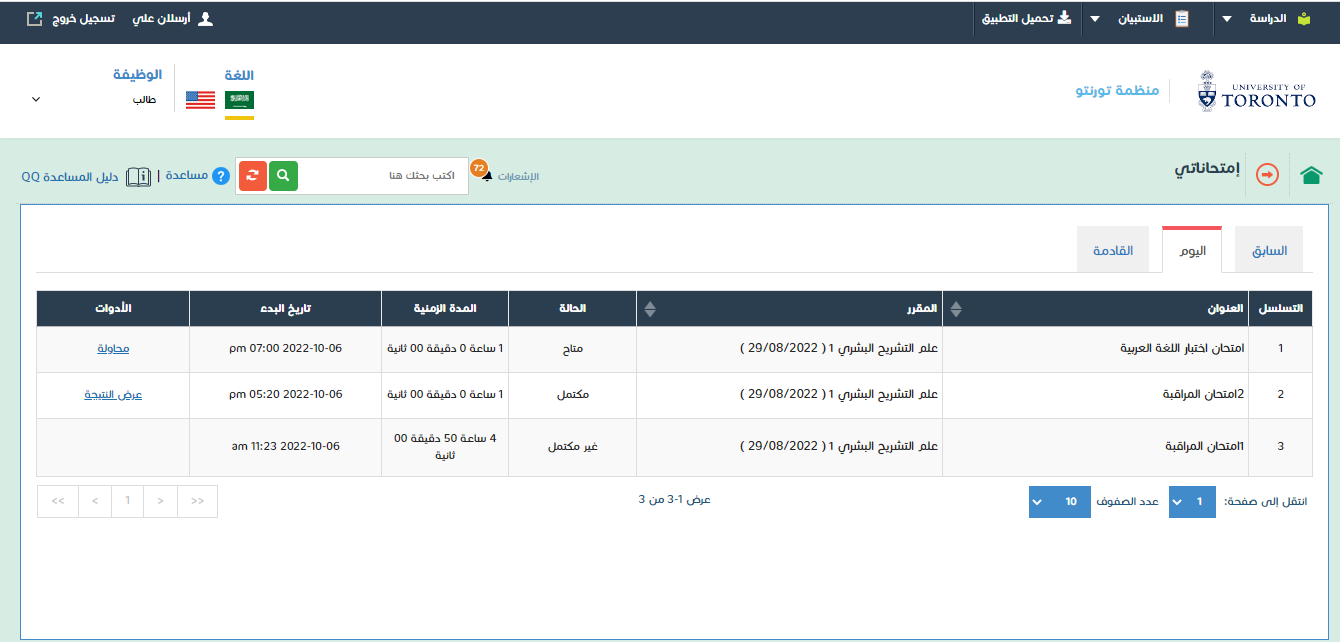
اليوم علامة التبويب التي سيتم تحديدها بشكل افتراضي.
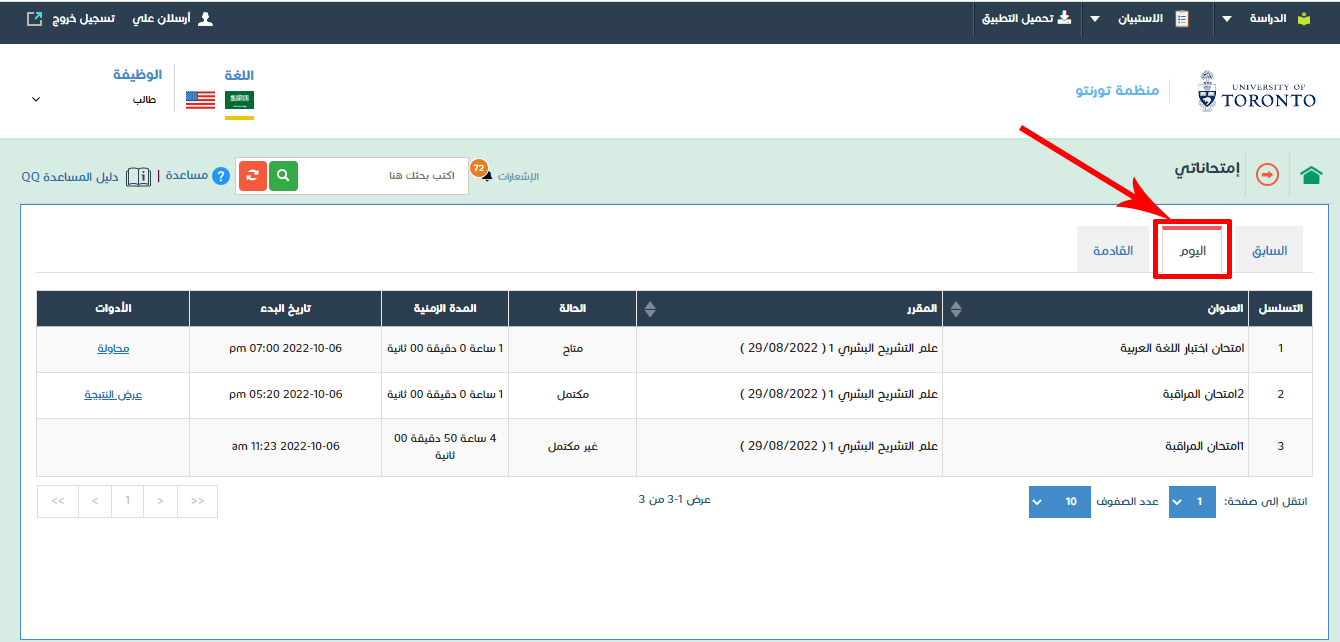
To start attempting an exam, click the "إجراء الاختبار" .
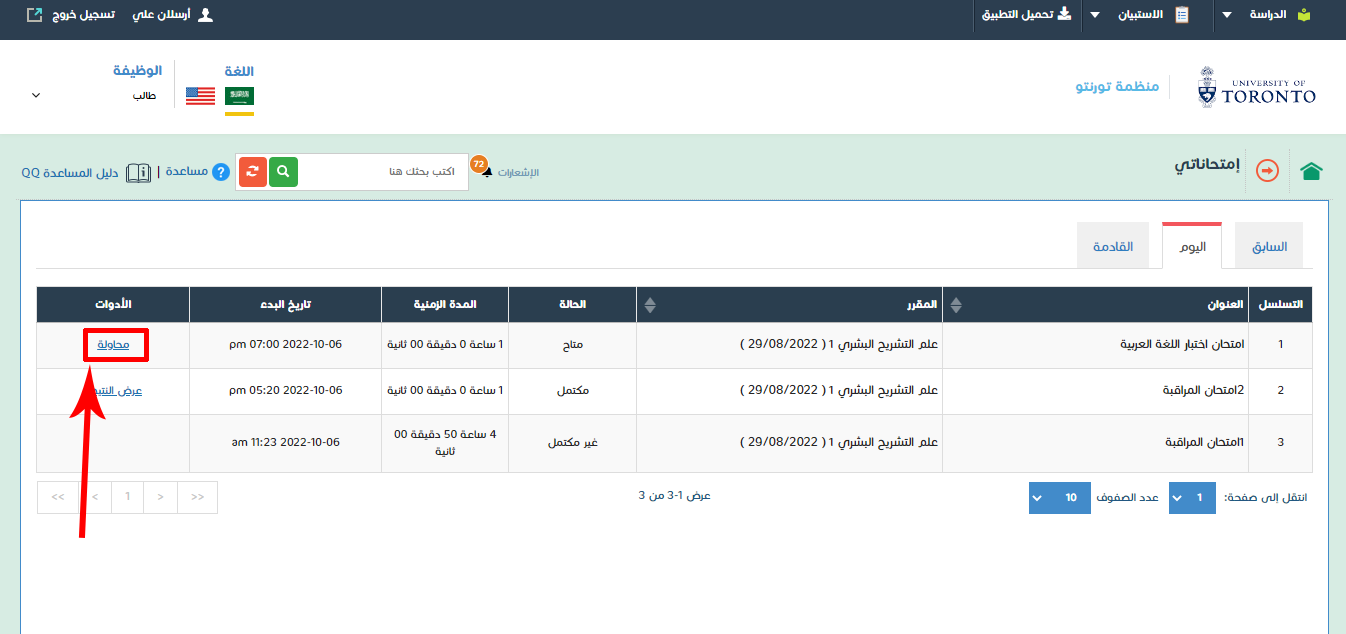
بعد النقر على رابط محاولة الاختبار، يحتاج النظام إلى تحميل بعض ملفات الاختبار. يرجى الانتظار حتى يتم تحميل جميع الملفات.
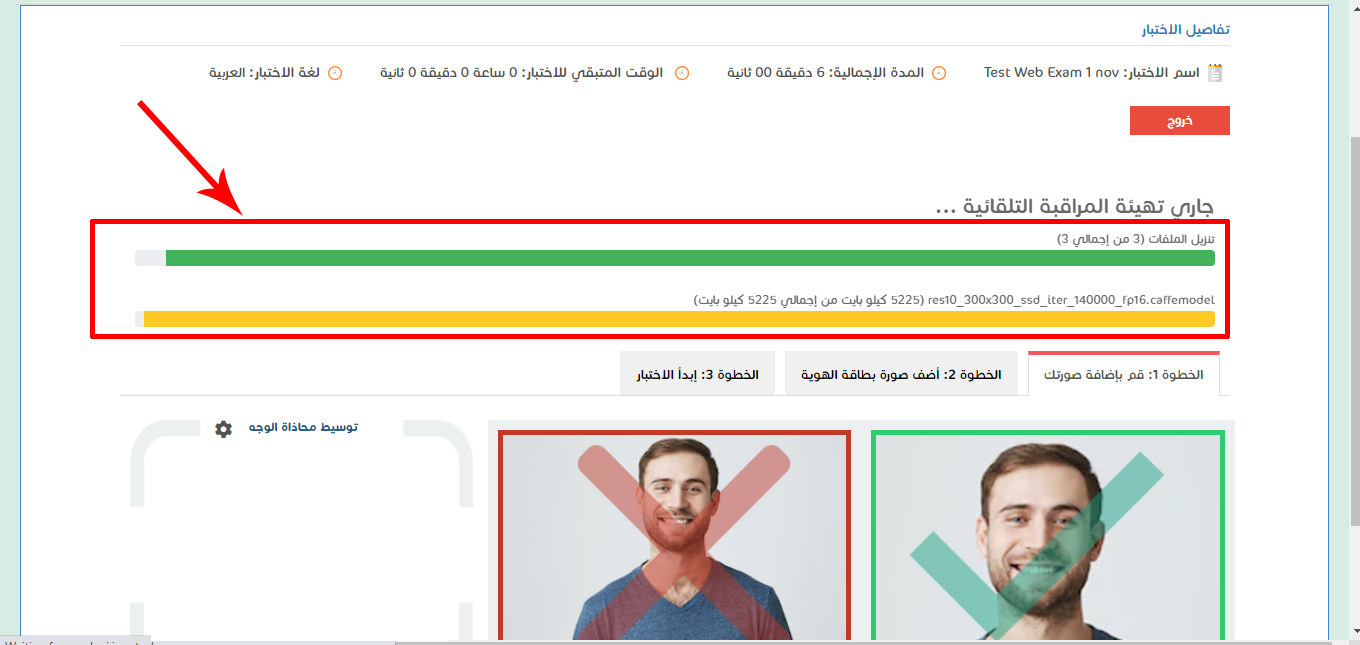 مشاركة الشاشة:
مشاركة الشاشة:
بمجرد تحميل اختبارك. ستظهر نافذة منبثقة. الرجاء تمكين مشاركة الشاشة عن طريق النقر على "موافق" .
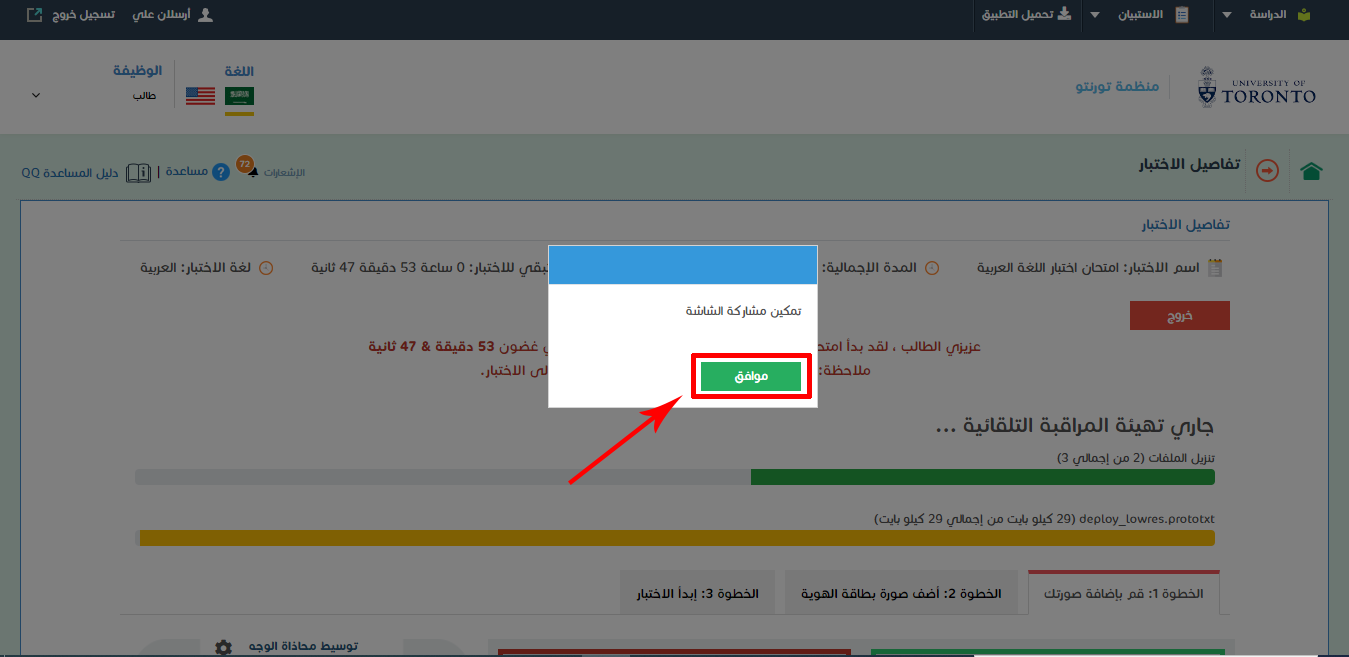
انقر على" شاشة كاملة" للسماح بمشاركة الشاشة.
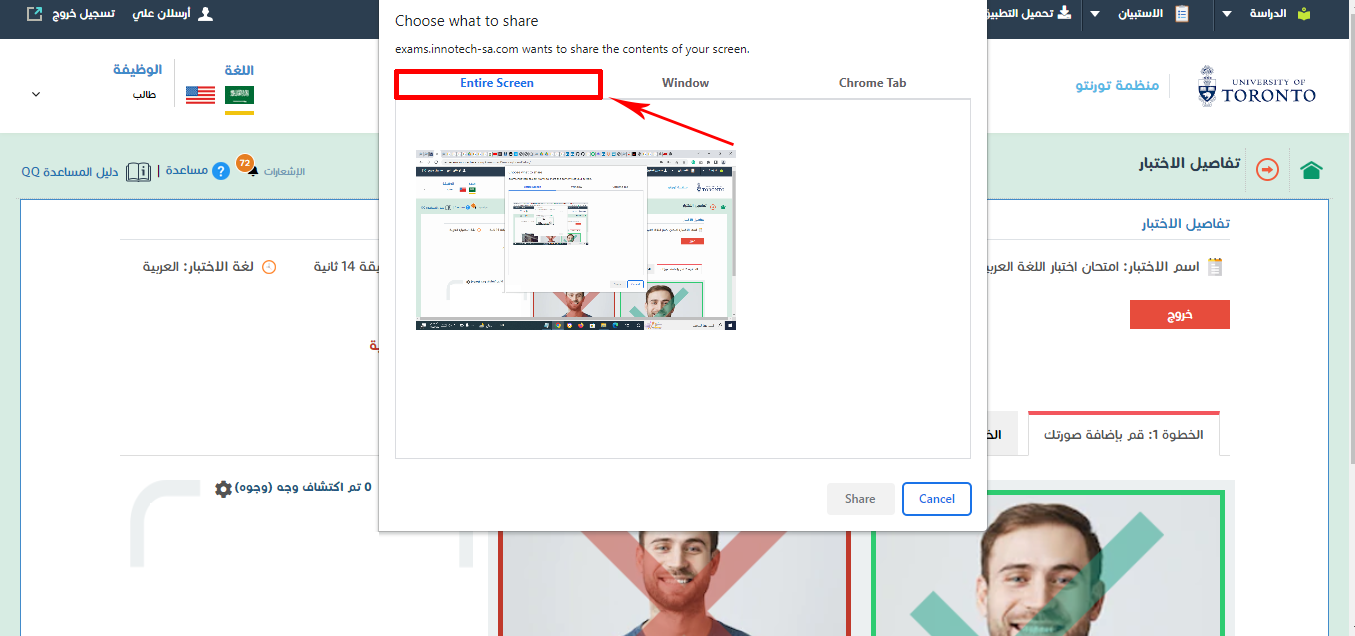
انقر على"مشاركة" .
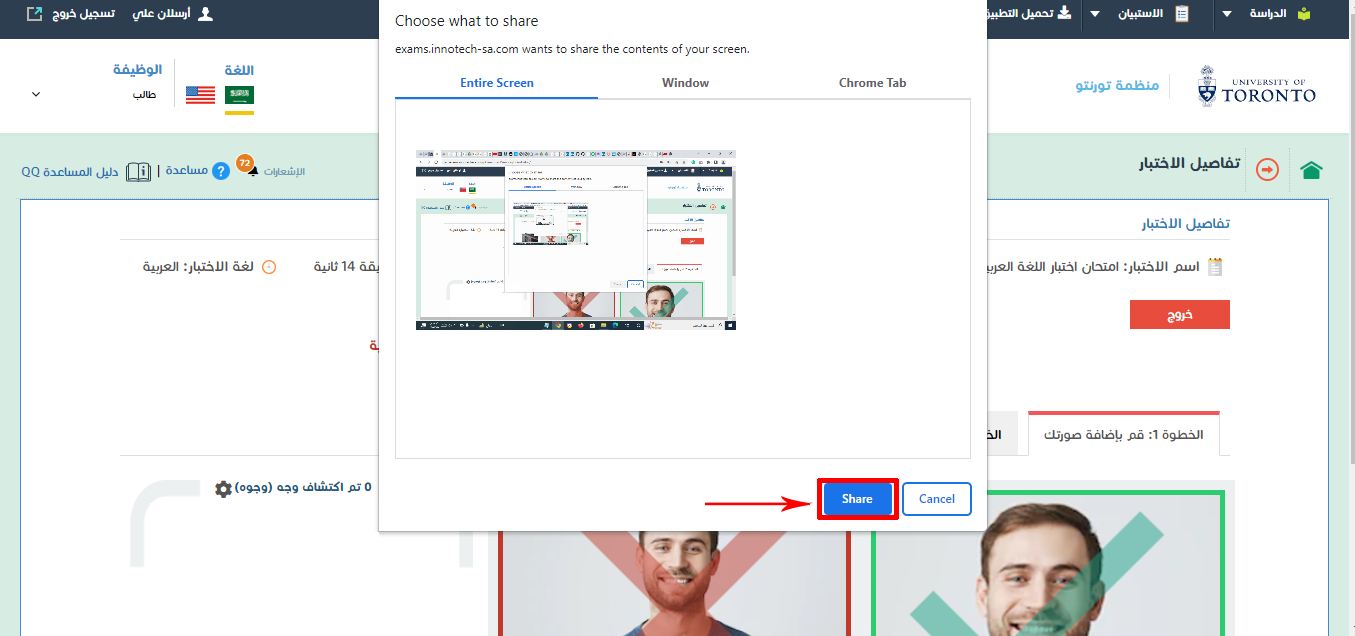
بعد السماح بمشاركة الشاشة ، يطلب النظام التقاط صور وجهك وبطاقة الهوية وتحميلها.
يرجى الجلوس بالقرب من الكاميرا حتى يكون وجهك واضحًا في الصورة.
في هذه الشاشة، ستحصل على التفاصيل التالية:
- اسم الاختبار
- مدة الاختبار
- الوقت المتبقي للاختبار
- لغة الاختبار
- زر "الخروج" (إذا قمت بالنقر عليه، فسيتم إعادة توجيهك إلى شاشة قائمة الاختبارات).
- معلومات الوقت المتبقي للانضمام للاختبار
- الخطوة 1: إضافة صورتك
- الخطوة 2: إضافة صورة بطاقة الهوية
- الخطوة 3: ابدأ الاختبار
- في علامة التبويب هذه، تحتاج إلى إضافة صورة وجهك.
- انقر علىالتقط صورة وجهك "سوف تقوم بتحميل صورتك
يرجى اتباع التعليمات التالية لالتقاط صورة:
- يجب أن يكون وجهك واضحاً أثناء التقاط الصورة.
- يجب ألا يكون هناك أي ضوء خلفك أثناء التقاط الصورة.
- يجب أن يعمل اتصالك بالإنترنت بشكل صحيح.
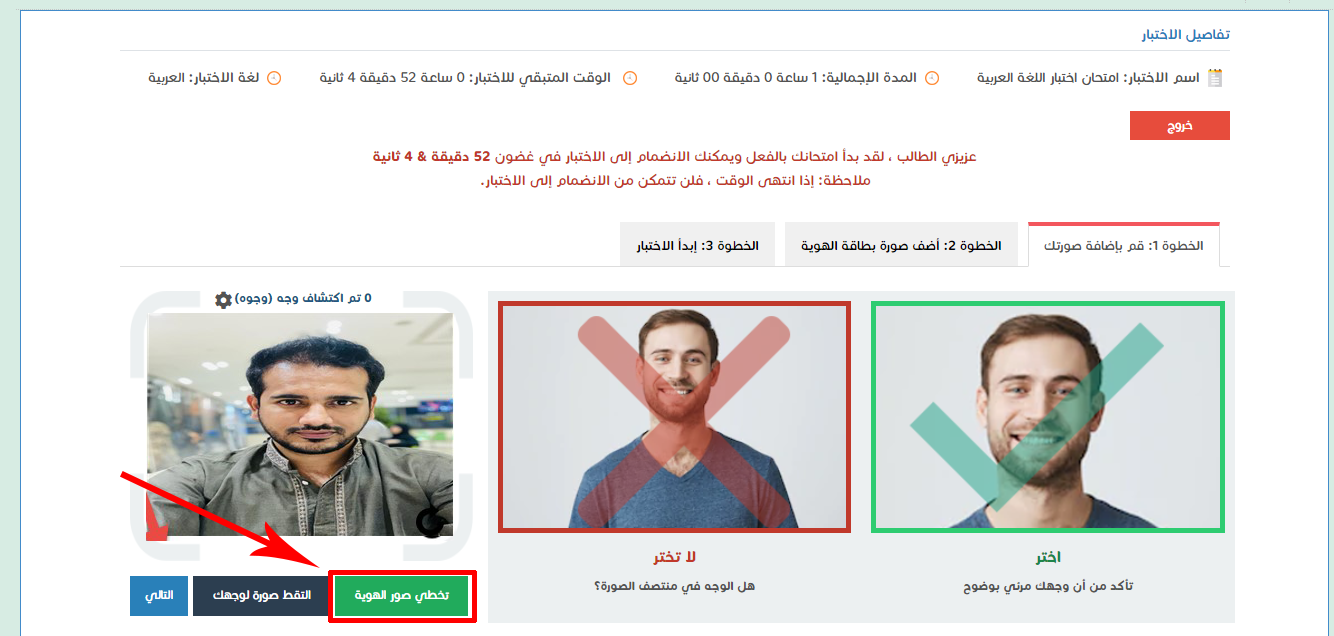
في حالة وجود صورة غير واضحة، يمكنك إعادة التقاط صورتك من خلال النقر على أيقونة إعادة الالتقاط.

بعد إضافة صورتك بنجاح، انقر فوق ""التالي".
- يمكنك تخطي صورة الهوية في حال سمح لك مشرفك بتخطيها.
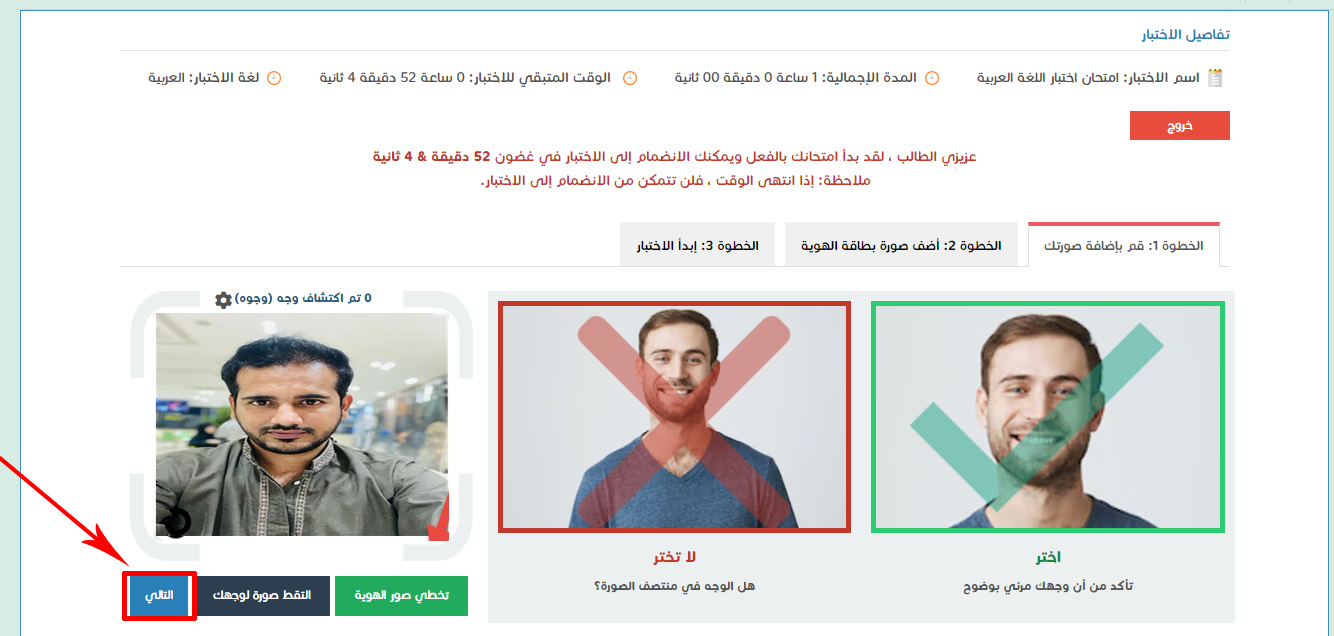
Click on the “Take Snapshot of ID Card” to add your ID card picture.
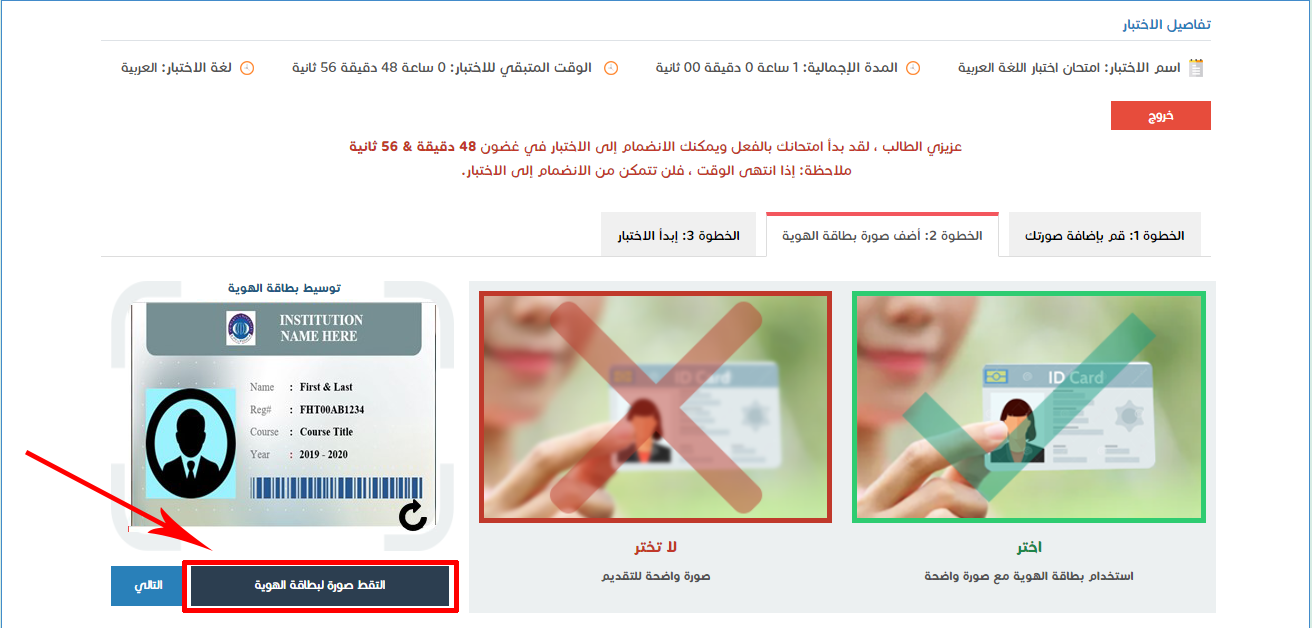
يرجى الأخذ في الاعتبار أن صورة بطاقة هويتك يجب أن تكون واضحة، كما هو موضح على الشاشة.
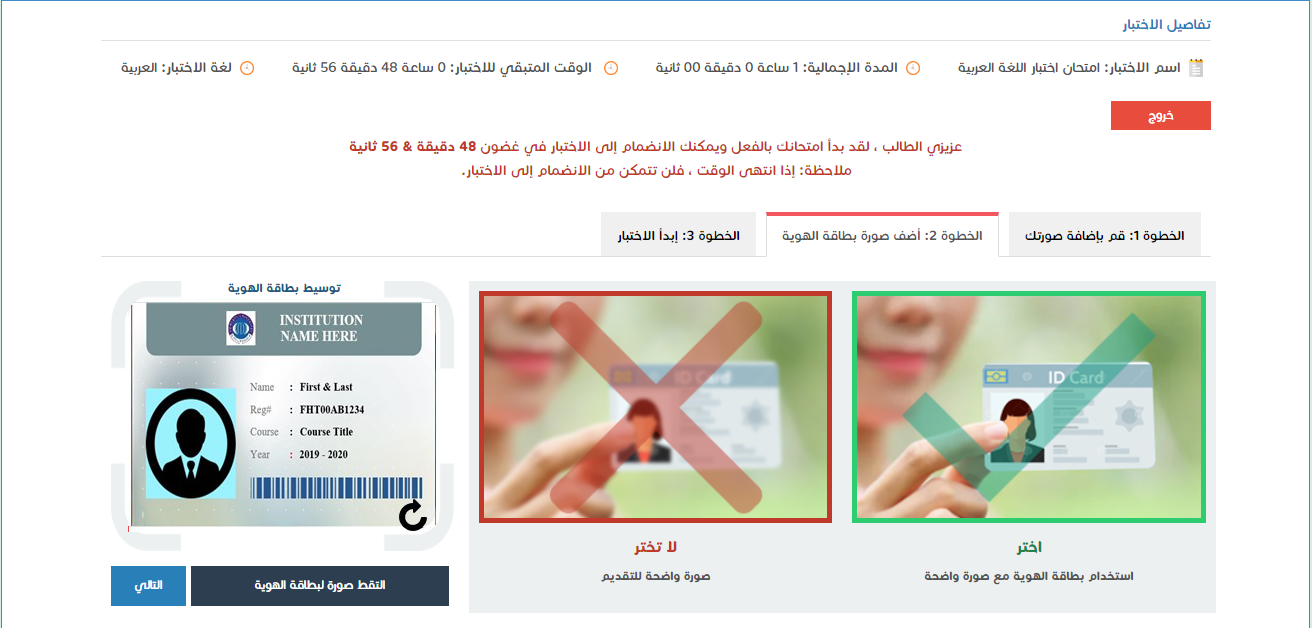
في حالة وجود صورة غير واضحة، يمكنك إعادة التقاط صورة بطاقة هويتك عن طريق النقر فوق رمز إعادة الالتقاط.
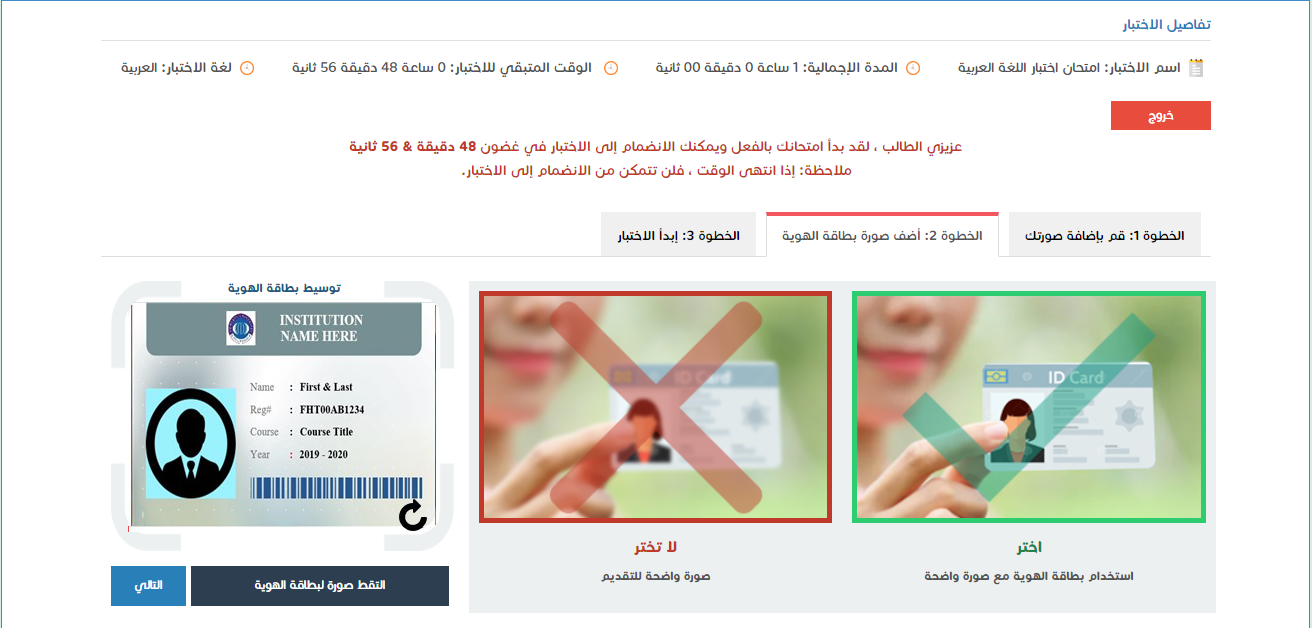
بعد إضافة بطاقة هويتك بنجاح ، انقر فوق"التالي".
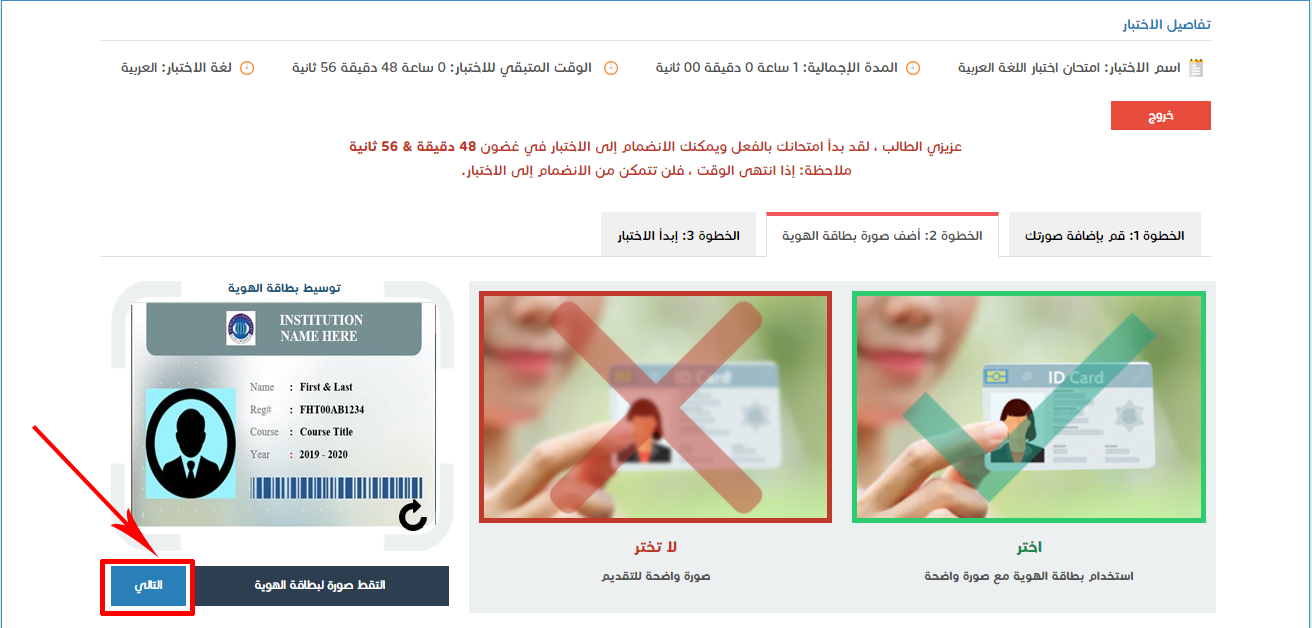
بعد النقر فوق "التالي"، سترى النافذة المنبثقة التالية بعد إضافة لقطة بطاقة هويتك بنجاح.
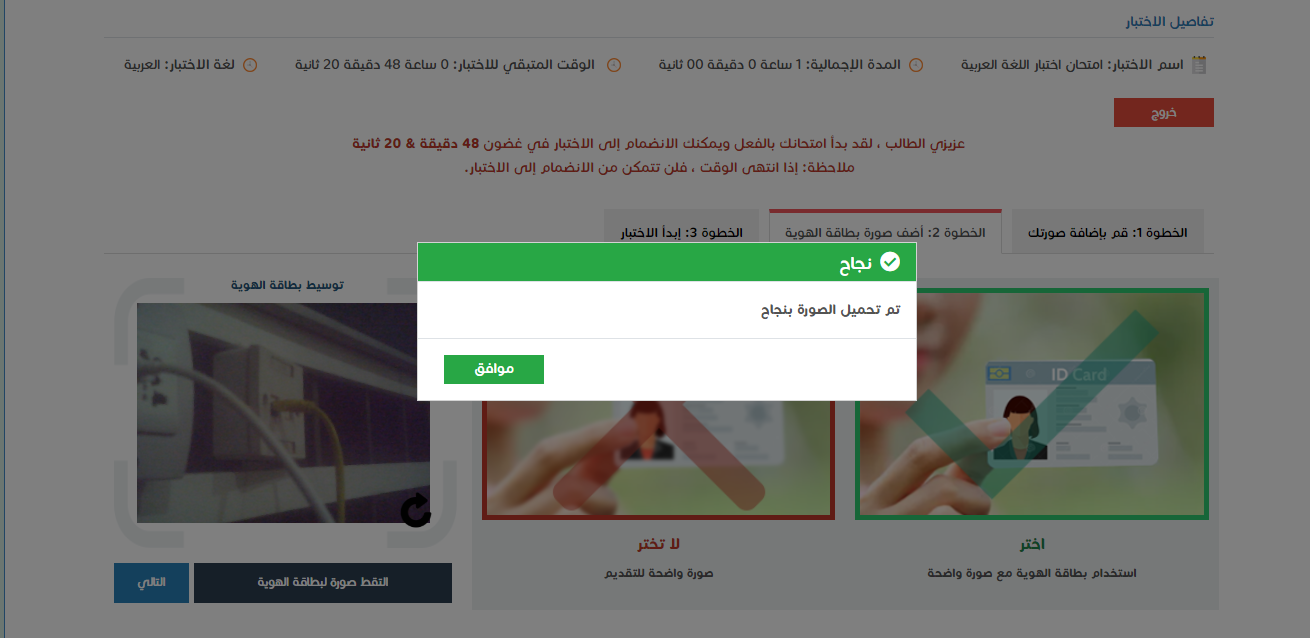 صفحة الاختبار:
صفحة الاختبار:
الآن يتم إعادة توجيهك إلى صفحة الاختبار.
يرجى قراءة جميع تعليمات الاختبار بعناية قبل البدء بالاختبار.
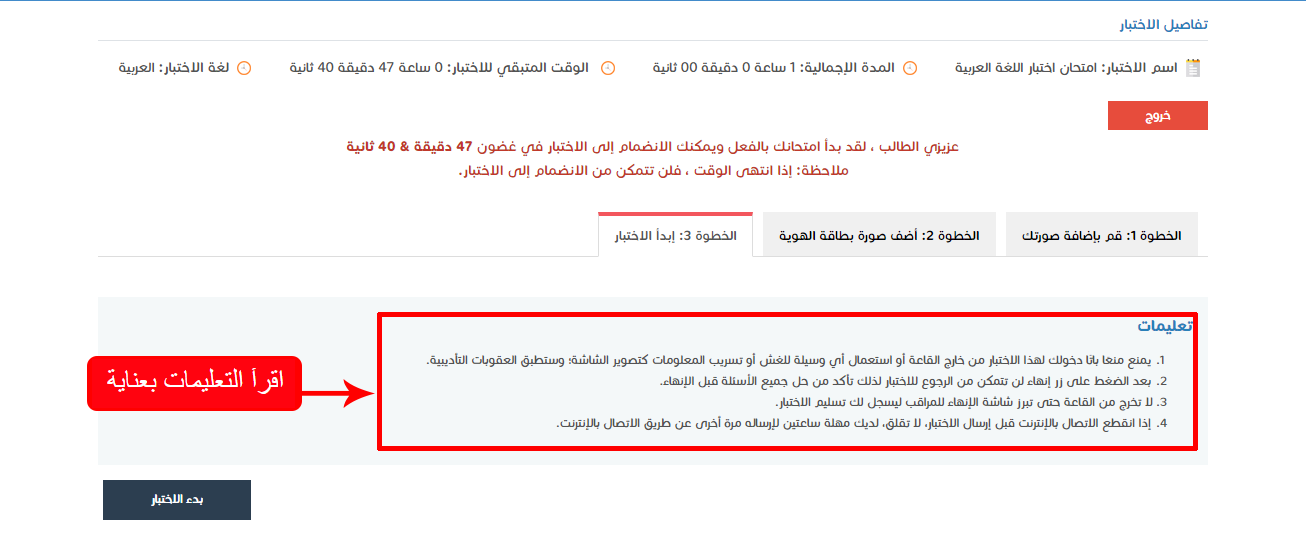 صفحة تعليمات الاختبار:
صفحة تعليمات الاختبار:
سترى التفاصيل التالية على هذه الصفحة.
- اسم الاختبار
- إجمالي مدة الاختبار
- الوقت المتبقي للاختبار
- لغة الاختبار
لبدء اختبارك الرجاء الضغط على "بدء الاختبار".
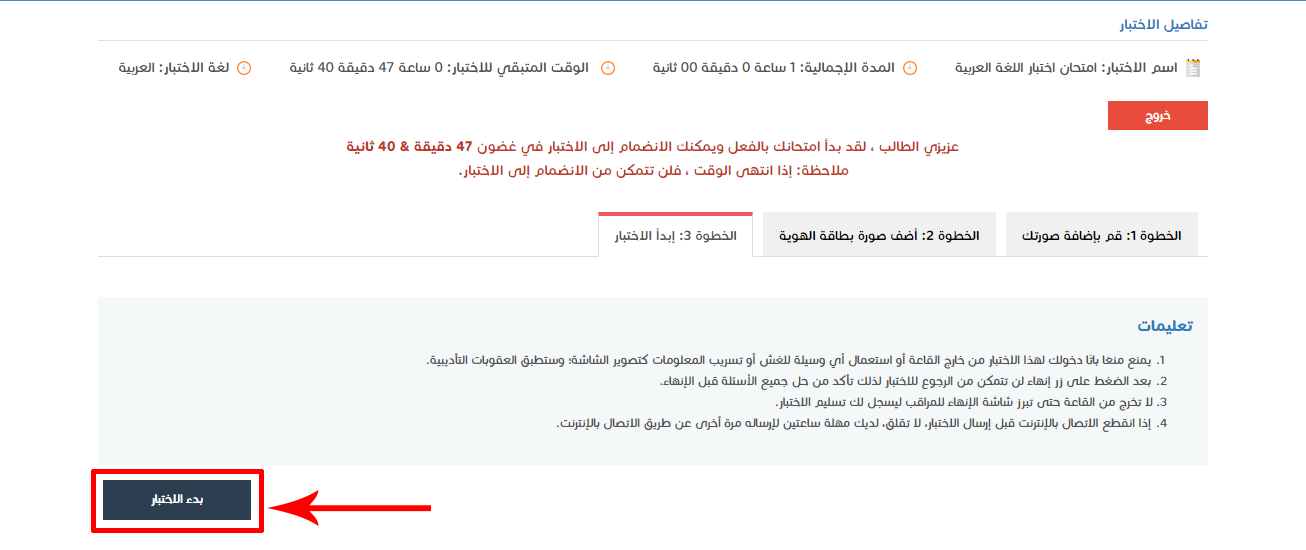
الآن سيتم إعادة توجيهك إلى شاشة الاختبار حيث يمكنك عرض التفاصيل التالية.
- الأسئلة بالتفصيل
- الوقت المتبقي على تحميل الاختبار في شاشة بدء الاختبار
تخطي: يمكنك تخطي سؤال بالضغط عليه.
المخلص: يمكنك الاطلاع على ملخص اختبارك من هنا.
وضع علامة للمراجعة: يمكنك وضع علامة على سؤال لمراجعته في وقت لاحق من خلال النقر "وضع علامة للمراجعة"
بعد إجابة سؤالك يمكنك الانتقال إلى الصفحة التالية بالنقر على"التالي".
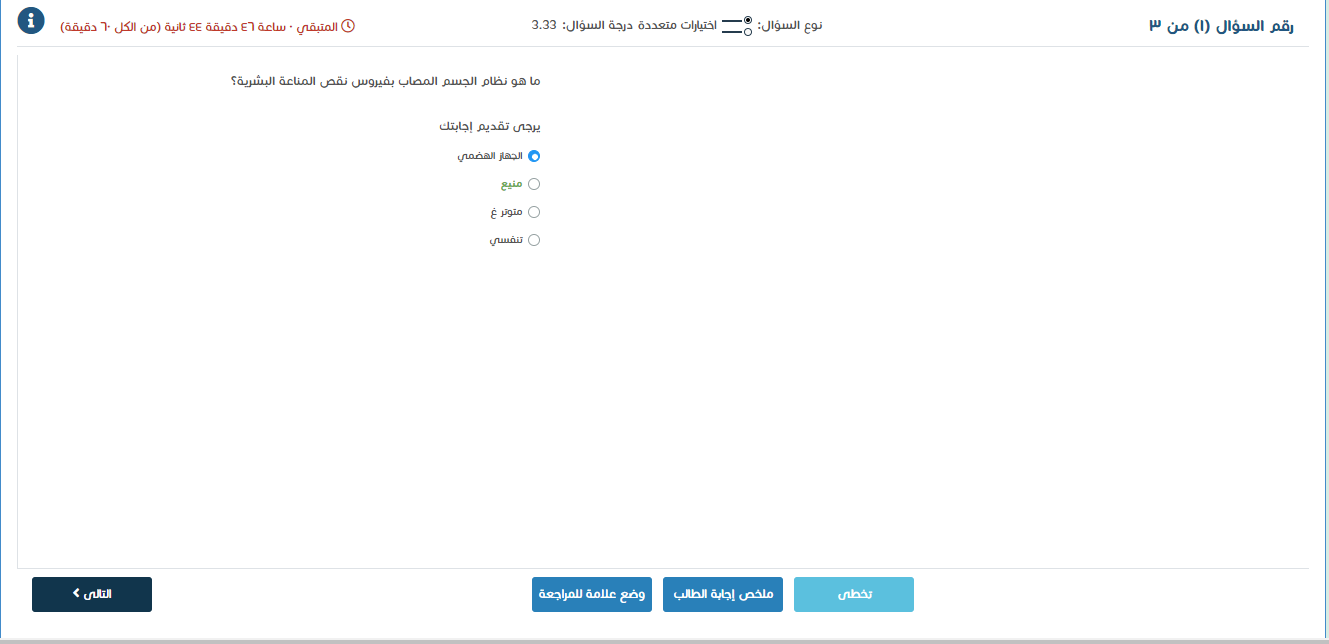
انقر فوق رمز علامة التعجب لعرض تعليمات الاختبار، إذا كان الطالب يريد رؤية هذه التعليمات مرة أخرى.
بعد النقر فوق الرمز أعلاه، سترى النافذة المنبثقة التالية. هناك يمكنك قراءة جميع تعليمات الاختبار مرة أخرى.
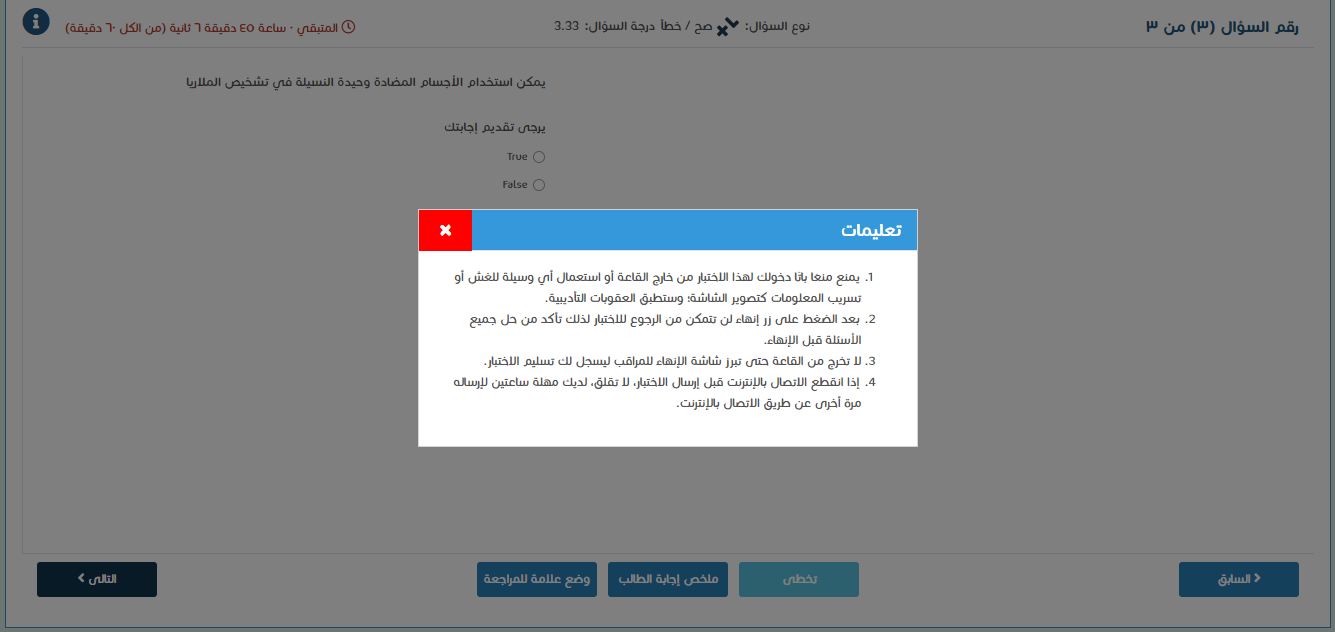
بالنقر على "وضع علامة للمراجعة" سترى بعد ذلك نافذة منبثقة للتأكيد.
إذا كنت تريد وضع علامة على سؤالك للمراجعة، فانقر على "وضع علامة للمراجعة" .
يمكنك أيضًا إلغاء اختيار "وضع علامة للمراجعة" على الأسئلة المحددة وفقًا للمتطلبات.
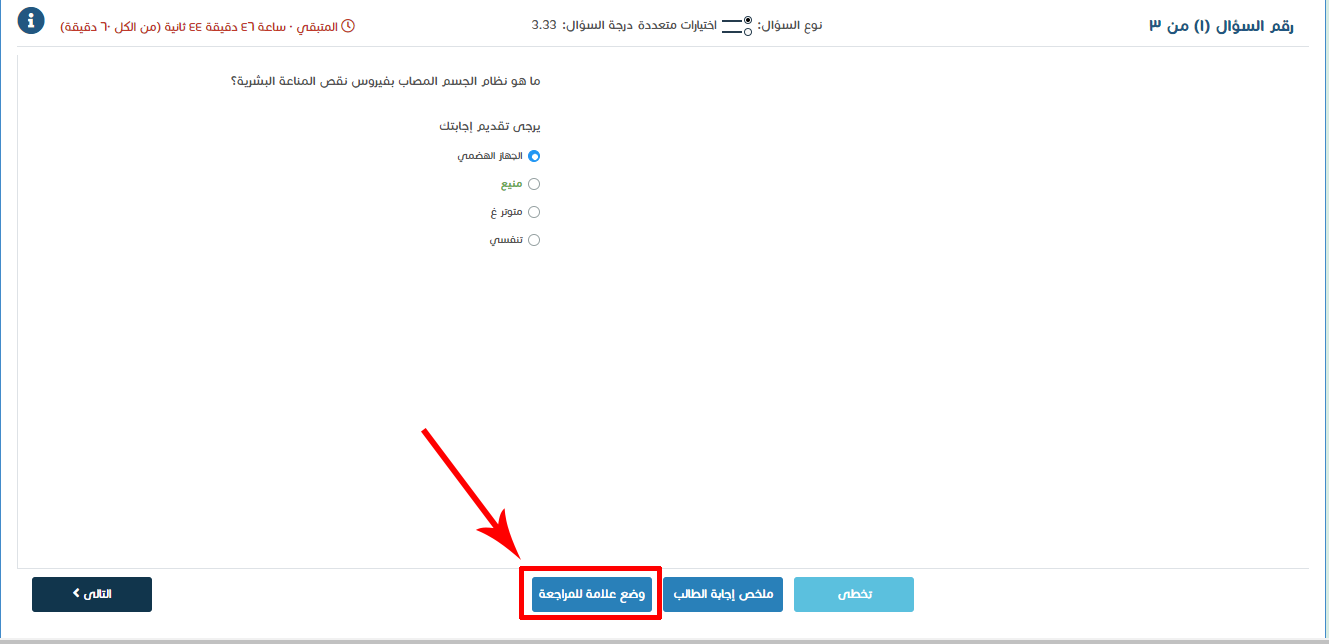
بالنقر على "علامة للمراجعة" سترى بعد ذلك نافذة منبثقة للتأكيد.
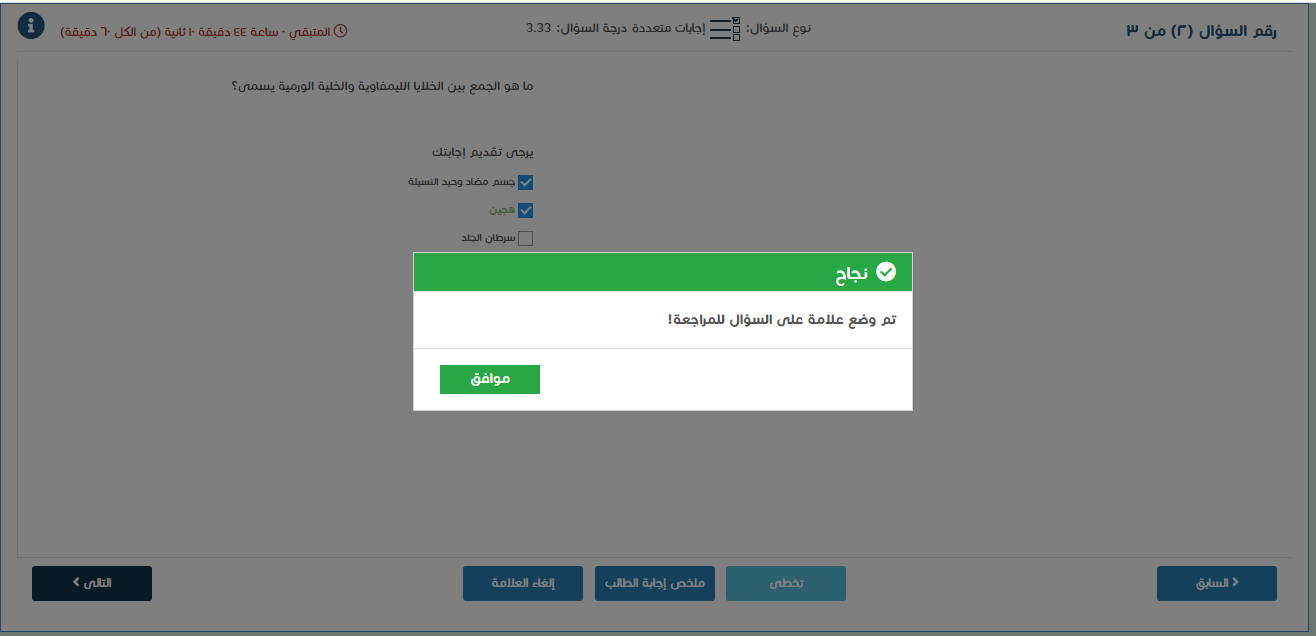 شاشة الملخص:
شاشة الملخص:
بالنقر فوق الملخص، ستتم إعادة توجيهك إلى النافذة المنبثقة التالية.
توضح الألوان التالية على شاشة الملخص حالات الأسئلة المختلفة لاختبارك.
اللون الرمادي: جميع الأسئلة
اللون الأبيض: كل الأسئلة التي لم تتم الإجابة عليها.
اللون الأخضر: كل الأسئلة التي حاولت الإجابة عليها
اللون الأزرق: كل الأسئلة التي تم تخطيها
اللون الأحمر: يعرض جميع الأسئلة التي وضعت علامة للمراجعة
إنهاء الاختبار:الرجاء النقر فوق "إنهاء الاختبار"، بمجرد إكمال الاختبار.
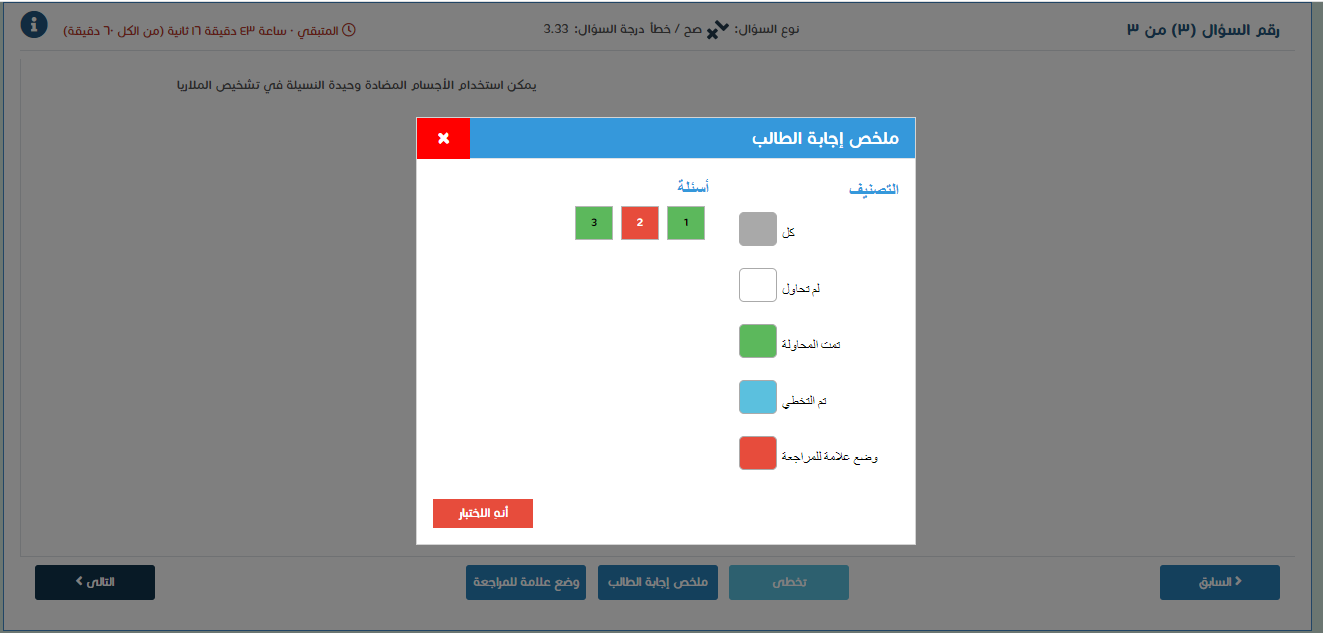
بالنقر على "إنهاء الاختبار" سوف تحصل على رسالة تأكيد.
يرجى النقر على موافق.
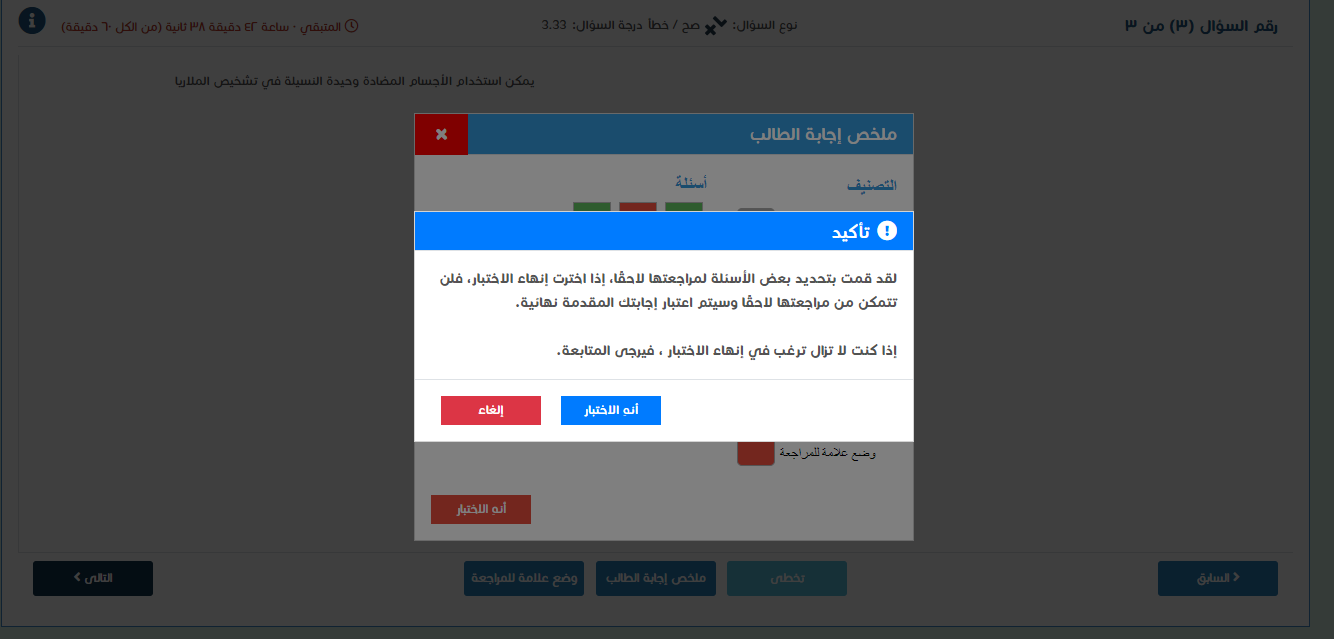
بعد النقر على "موافق"، سترى نافذة منبثقة تفيد بأن الاختبار قد انتهى بنجاح.
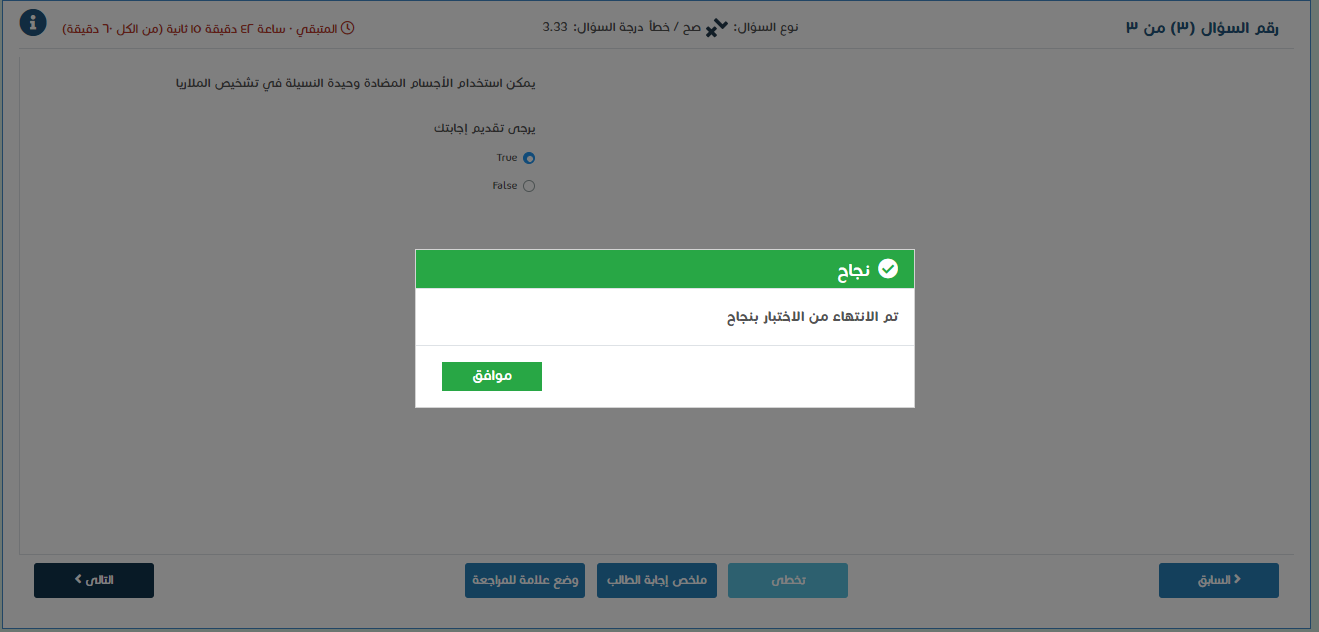
الآن يتم إعادة توجيهك إلى الصفحة المطلوبة مرة أخرى.
يمكنك عرض النتيجة للاختبار الذي تم رفعه بالضغط على الرابط التالي.
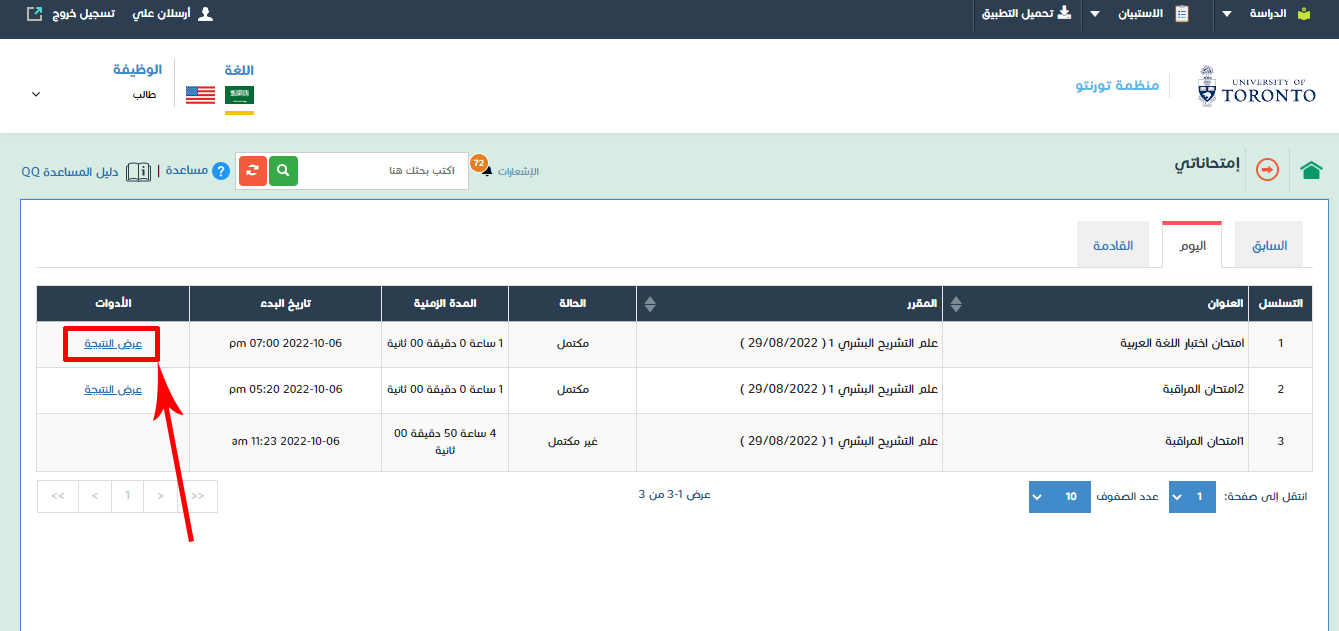
عملية تسجيل الدخول:
أدخل اسم المستخدم وكلمة المرور في الحقول المتوفرة. ثم انقر على تسجيل الدخول.
سترى نافذة منبثقة توفر روابط لجميع تطبيقات سطح المكتب والأجهزة المحمولة المتاحة لتحميل التطبيق.
يُعاد توجيهك الآن إلى الصفحة المطلوبة والتي تعرض قائمة مقررات الطالب
انقر فوق رابط تقييم المقرر المطلوب لإجراء الاختبار الذي تريده.
يمكن للطلاب الوصول إلى نوعين من الاختبارات حسب علامتي التبويب التاليتين.
- تقييمي
- تجريبي
ستظهر صفحة قائمة الاختبارات الخاصة بالمقرر الذي قمت باختياره. وستكون الاختبارات التالية متاحة للعرض هنا:
الاختبارات السابقة (جميع الاختبارات التي تم تجاوز تاريخها)
الاختبارات الحالية (الاختبارات التي أجريت أو ستجرى في التاريخ الحالي)
الاختبارات القادمة (كل الاختبارات المجدولة في موعد قادم)
اليوم علامة التبويب التي سيتم تحديدها بشكل افتراضي.
To start attempting an exam, click the "إجراء الاختبار" .
بعد النقر على رابط محاولة الاختبار، يحتاج النظام إلى تحميل بعض ملفات الاختبار. يرجى الانتظار حتى يتم تحميل جميع الملفات.
مشاركة الشاشة:
بمجرد تحميل اختبارك. ستظهر نافذة منبثقة. الرجاء تمكين مشاركة الشاشة عن طريق النقر على "موافق" .
انقر على" شاشة كاملة" للسماح بمشاركة الشاشة.
انقر على"مشاركة" .
بعد السماح بمشاركة الشاشة ، يطلب النظام التقاط صور وجهك وبطاقة الهوية وتحميلها.
يرجى الجلوس بالقرب من الكاميرا حتى يكون وجهك واضحًا في الصورة.
في هذه الشاشة، ستحصل على التفاصيل التالية:
- اسم الاختبار
- مدة الاختبار
- الوقت المتبقي للاختبار
- لغة الاختبار
- زر "الخروج" (إذا قمت بالنقر عليه، فسيتم إعادة توجيهك إلى شاشة قائمة الاختبارات).
- معلومات الوقت المتبقي للانضمام للاختبار
ثلاث علامات تبويب كالتالي:
- الخطوة 1: إضافة صورتك
- الخطوة 2: إضافة صورة بطاقة الهوية
- الخطوة 3: ابدأ الاختبار
قم بإلتقاط صورتك
- في علامة التبويب هذه، تحتاج إلى إضافة صورة وجهك.
- انقر علىالتقط صورة وجهك "سوف تقوم بتحميل صورتك
يرجى اتباع التعليمات التالية لالتقاط صورة:
- يجب أن يكون وجهك واضحاً أثناء التقاط الصورة.
- يجب ألا يكون هناك أي ضوء خلفك أثناء التقاط الصورة.
- يجب أن يعمل اتصالك بالإنترنت بشكل صحيح.
في حالة وجود صورة غير واضحة، يمكنك إعادة التقاط صورتك من خلال النقر على أيقونة إعادة الالتقاط.
بعد إضافة صورتك بنجاح، انقر فوق ""التالي".
- يمكنك تخطي صورة الهوية في حال سمح لك مشرفك بتخطيها.
Click on the “Take Snapshot of ID Card” to add your ID card picture.
يرجى الأخذ في الاعتبار أن صورة بطاقة هويتك يجب أن تكون واضحة، كما هو موضح على الشاشة.
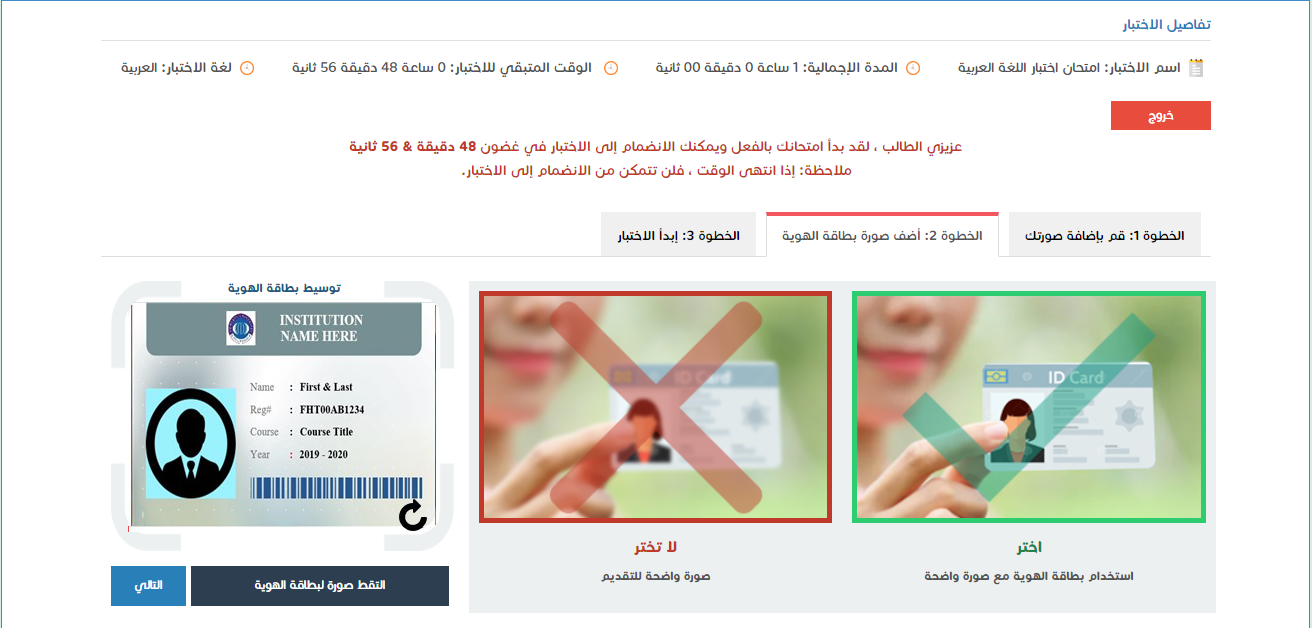
في حالة وجود صورة غير واضحة، يمكنك إعادة التقاط صورة بطاقة هويتك عن طريق النقر فوق رمز إعادة الالتقاط.
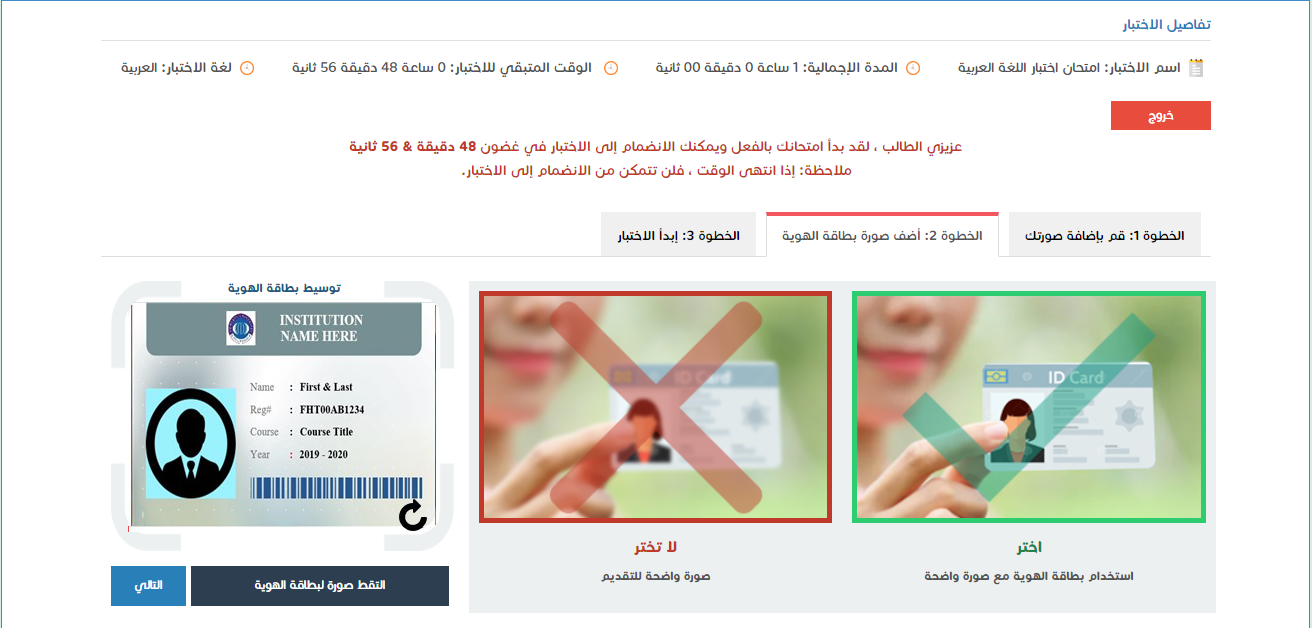
بعد إضافة بطاقة هويتك بنجاح ، انقر فوق"التالي".
بعد النقر فوق "التالي"، سترى النافذة المنبثقة التالية بعد إضافة لقطة بطاقة هويتك بنجاح.
صفحة الاختبار:
الآن يتم إعادة توجيهك إلى صفحة الاختبار.
يرجى قراءة جميع تعليمات الاختبار بعناية قبل البدء بالاختبار.
صفحة تعليمات الاختبار:
سترى التفاصيل التالية على هذه الصفحة.
- اسم الاختبار
- إجمالي مدة الاختبار
- الوقت المتبقي للاختبار
- لغة الاختبار
لبدء اختبارك الرجاء الضغط على "بدء الاختبار".
الآن سيتم إعادة توجيهك إلى شاشة الاختبار حيث يمكنك عرض التفاصيل التالية.
- الأسئلة بالتفصيل
- الوقت المتبقي على تحميل الاختبار في شاشة بدء الاختبار
التسهيلات أثناء إجراء الاختبار:
تخطي: يمكنك تخطي سؤال بالضغط عليه.
المخلص: يمكنك الاطلاع على ملخص اختبارك من هنا.
وضع علامة للمراجعة: يمكنك وضع علامة على سؤال لمراجعته في وقت لاحق من خلال النقر "وضع علامة للمراجعة"
بعد إجابة سؤالك يمكنك الانتقال إلى الصفحة التالية بالنقر على"التالي".
انقر فوق رمز علامة التعجب لعرض تعليمات الاختبار، إذا كان الطالب يريد رؤية هذه التعليمات مرة أخرى.
بعد النقر فوق الرمز أعلاه، سترى النافذة المنبثقة التالية. هناك يمكنك قراءة جميع تعليمات الاختبار مرة أخرى.
بالنقر على "وضع علامة للمراجعة" سترى بعد ذلك نافذة منبثقة للتأكيد.
إذا كنت تريد وضع علامة على سؤالك للمراجعة، فانقر على "وضع علامة للمراجعة" .
يمكنك أيضًا إلغاء اختيار "وضع علامة للمراجعة" على الأسئلة المحددة وفقًا للمتطلبات.
بالنقر على "علامة للمراجعة" سترى بعد ذلك نافذة منبثقة للتأكيد.
شاشة الملخص:
بالنقر فوق الملخص، ستتم إعادة توجيهك إلى النافذة المنبثقة التالية.
توضح الألوان التالية على شاشة الملخص حالات الأسئلة المختلفة لاختبارك.
اللون الرمادي: جميع الأسئلة
اللون الأبيض: كل الأسئلة التي لم تتم الإجابة عليها.
اللون الأخضر: كل الأسئلة التي حاولت الإجابة عليها
اللون الأزرق: كل الأسئلة التي تم تخطيها
اللون الأحمر: يعرض جميع الأسئلة التي وضعت علامة للمراجعة
إنهاء الاختبار:
الرجاء النقر فوق "إنهاء الاختبار"، بمجرد إكمال الاختبار.
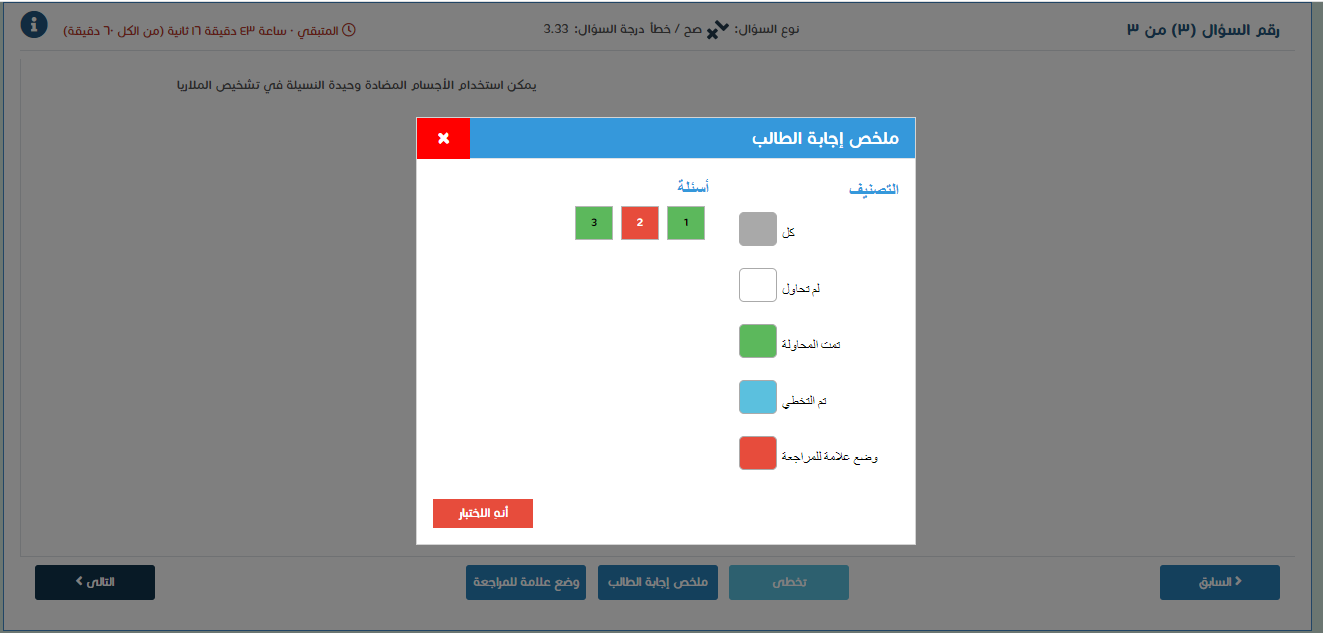
بالنقر على "إنهاء الاختبار" سوف تحصل على رسالة تأكيد.
يرجى النقر على موافق.
بعد النقر على "موافق"، سترى نافذة منبثقة تفيد بأن الاختبار قد انتهى بنجاح.
الآن يتم إعادة توجيهك إلى الصفحة المطلوبة مرة أخرى.
يمكنك عرض النتيجة للاختبار الذي تم رفعه بالضغط على الرابط التالي.
How can we help?
A premium WordPress theme with an integrated Knowledge Base,
providing 24/7 community-based support.