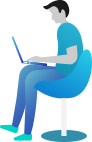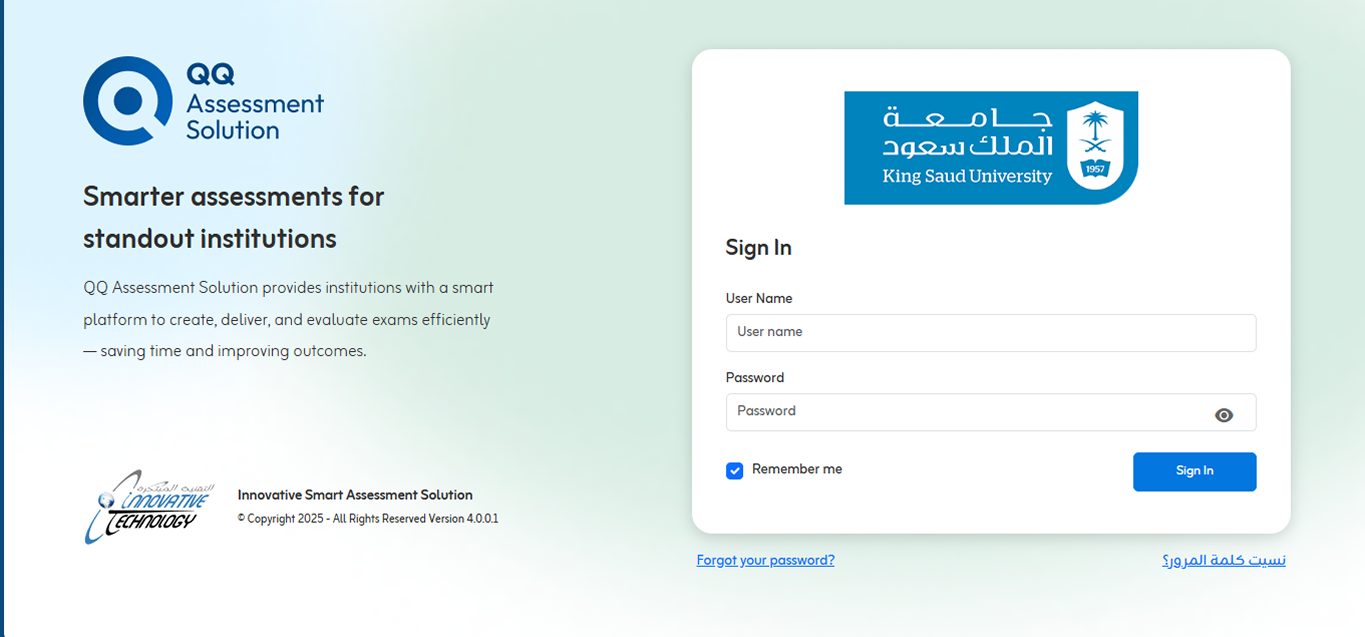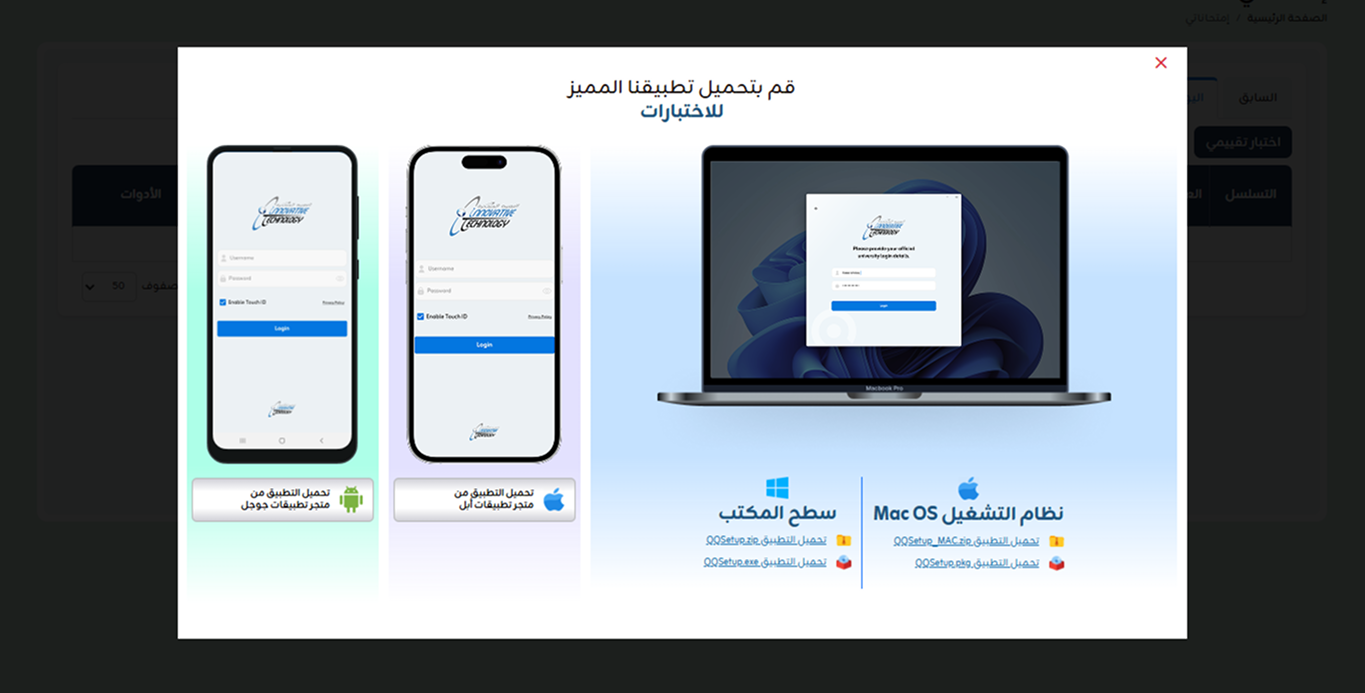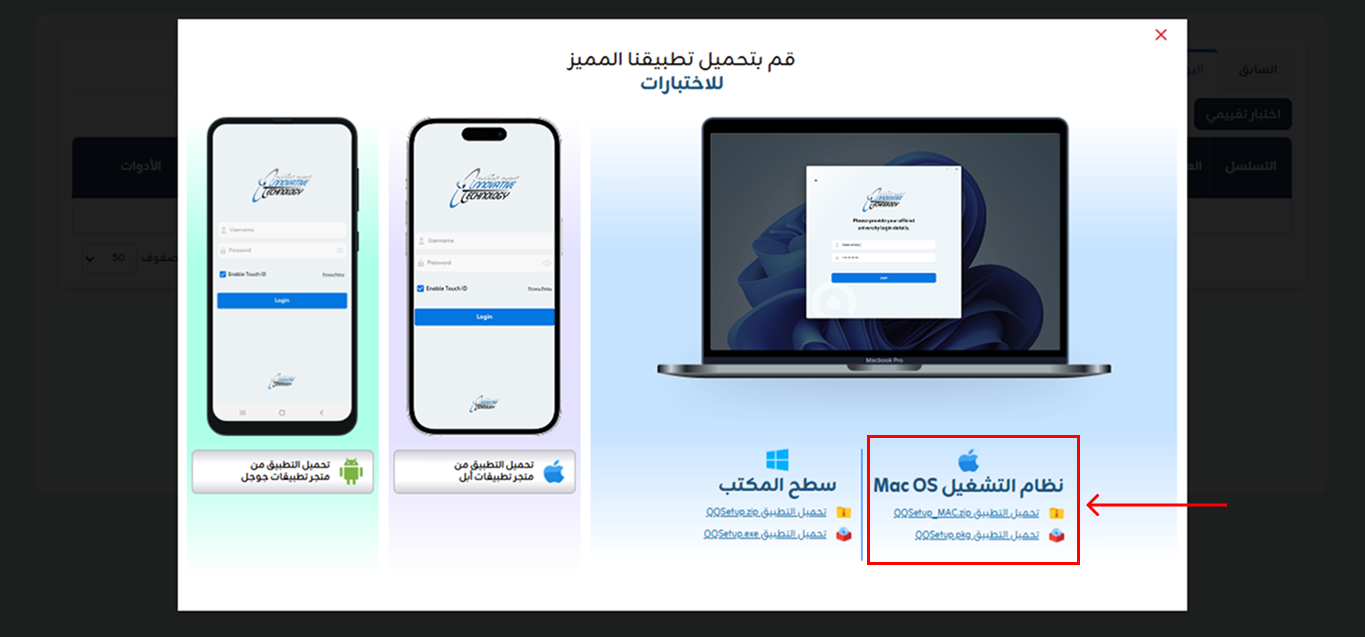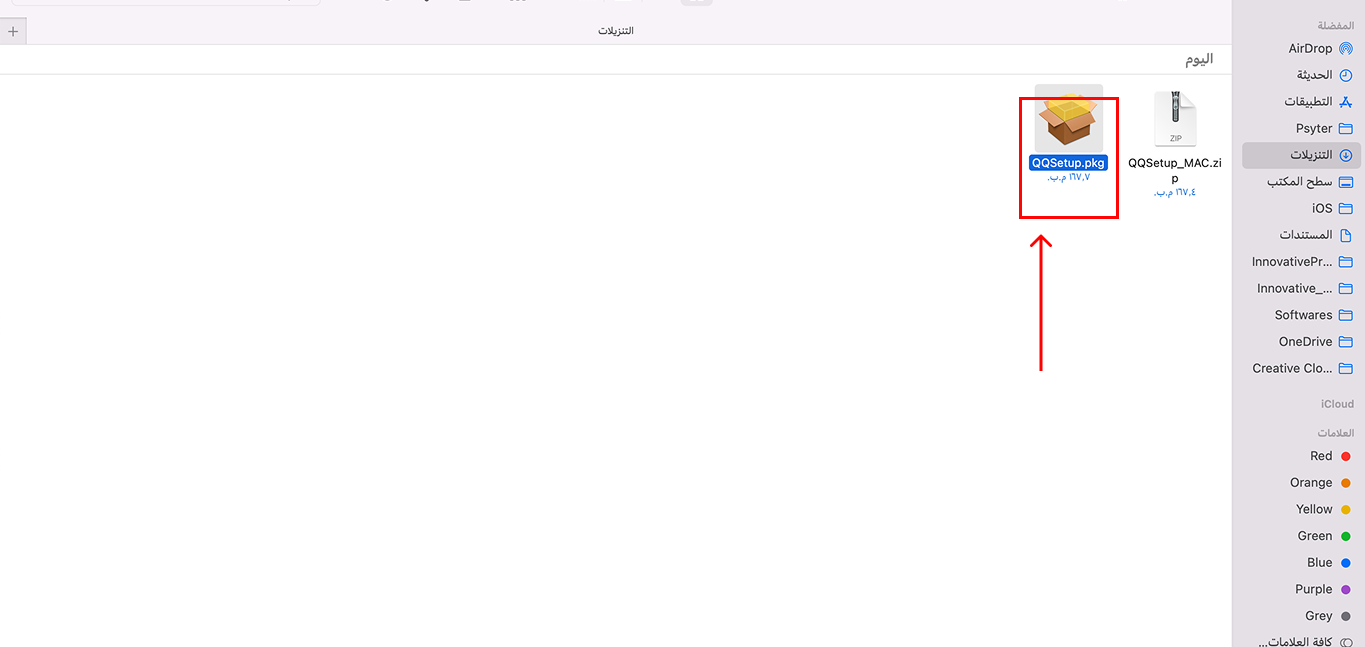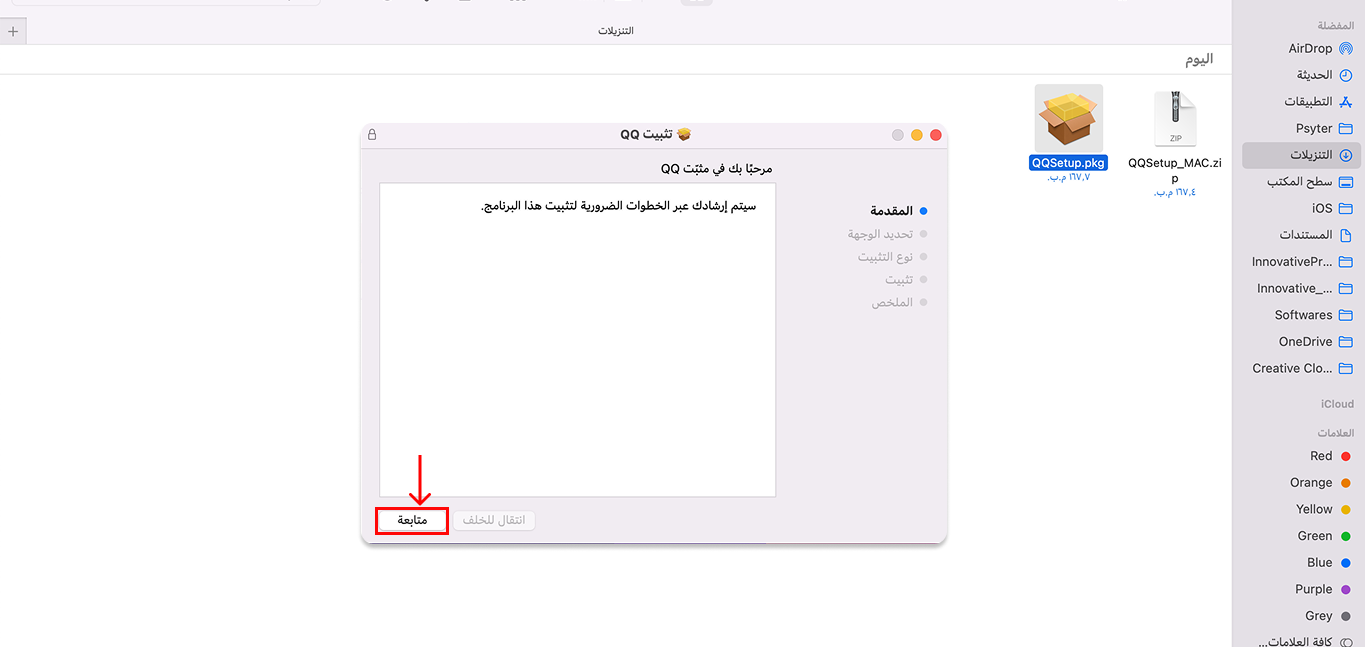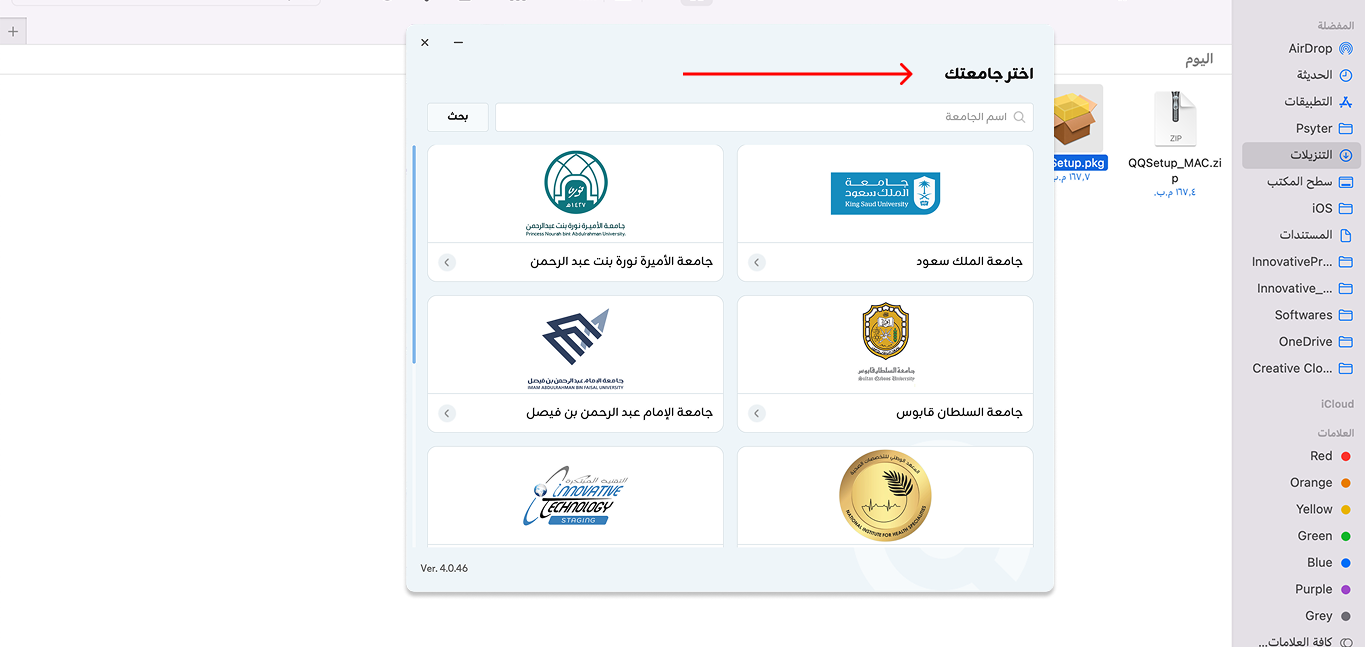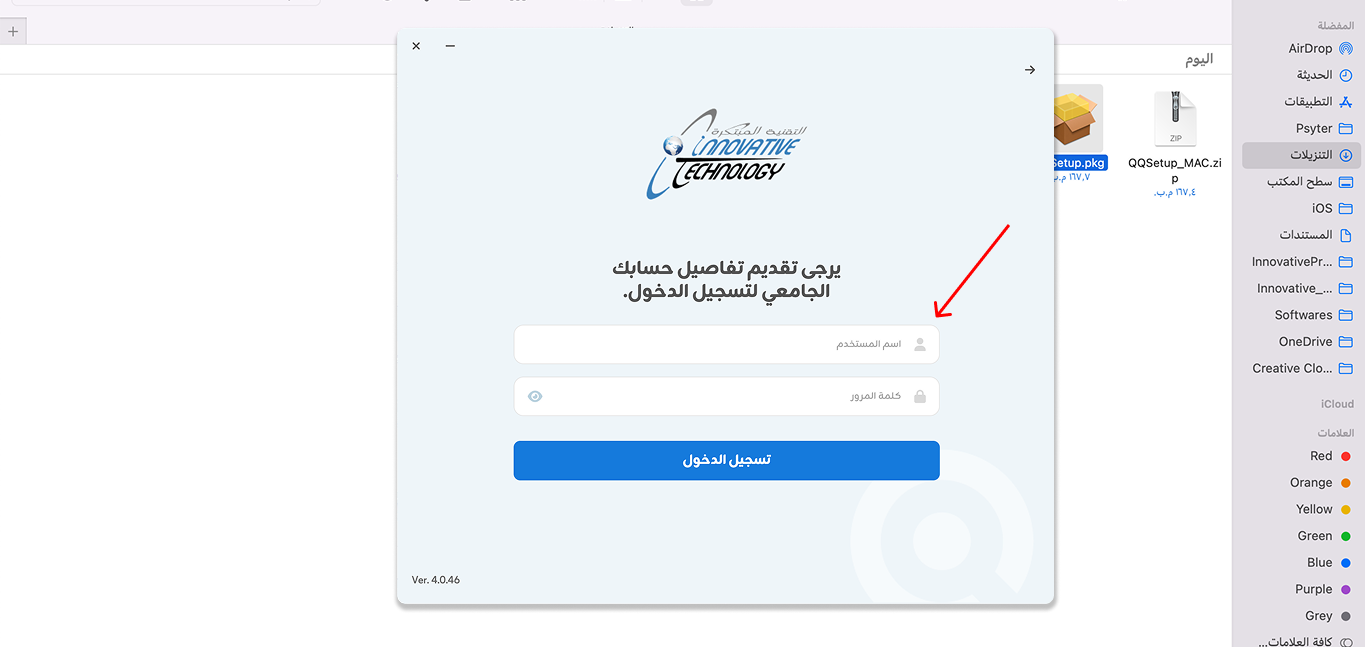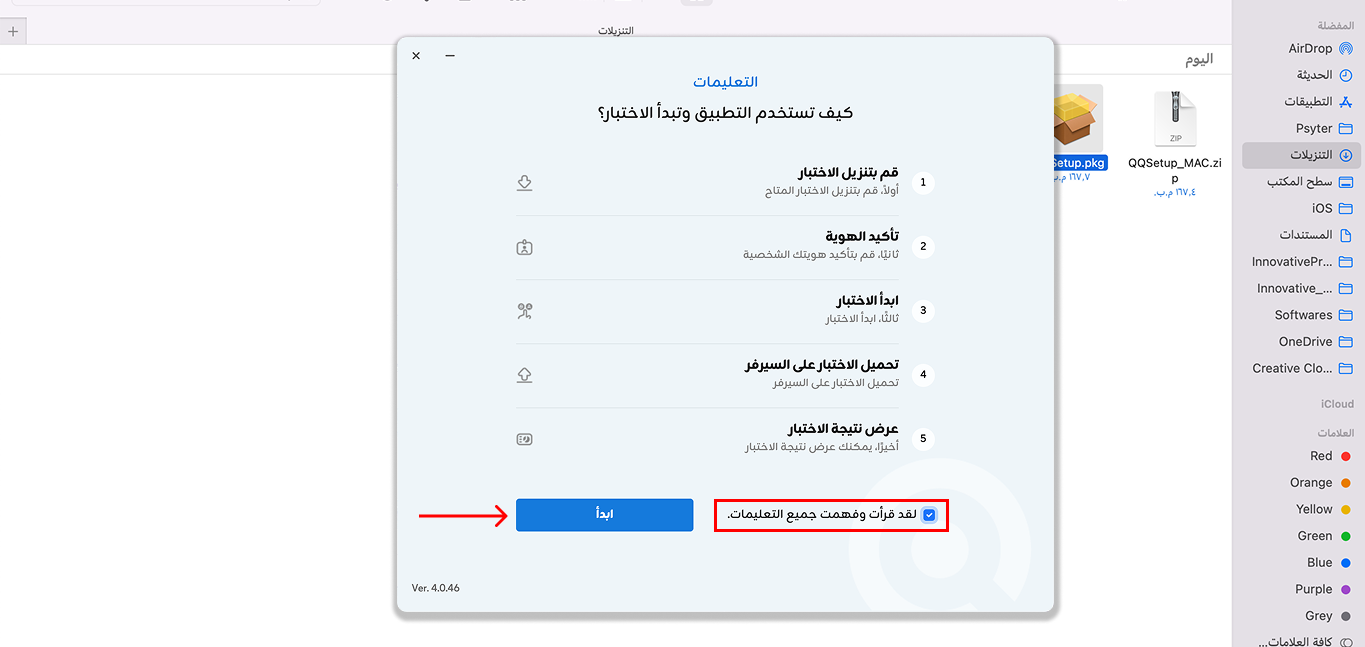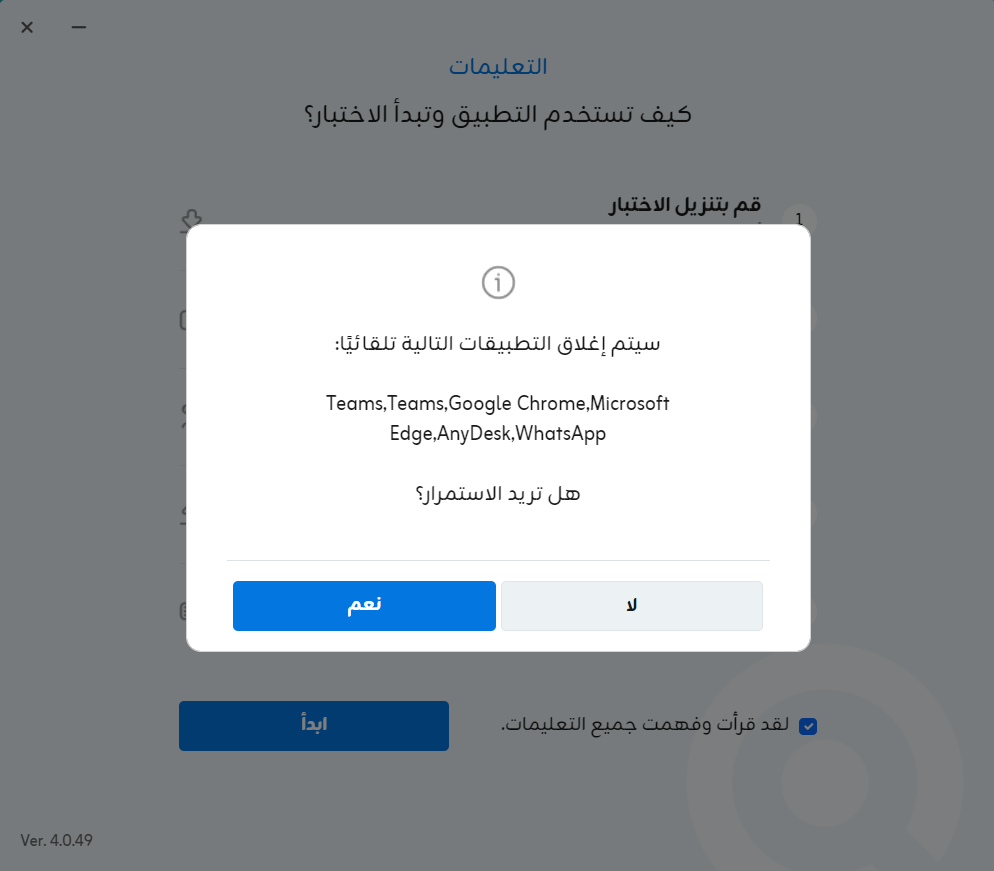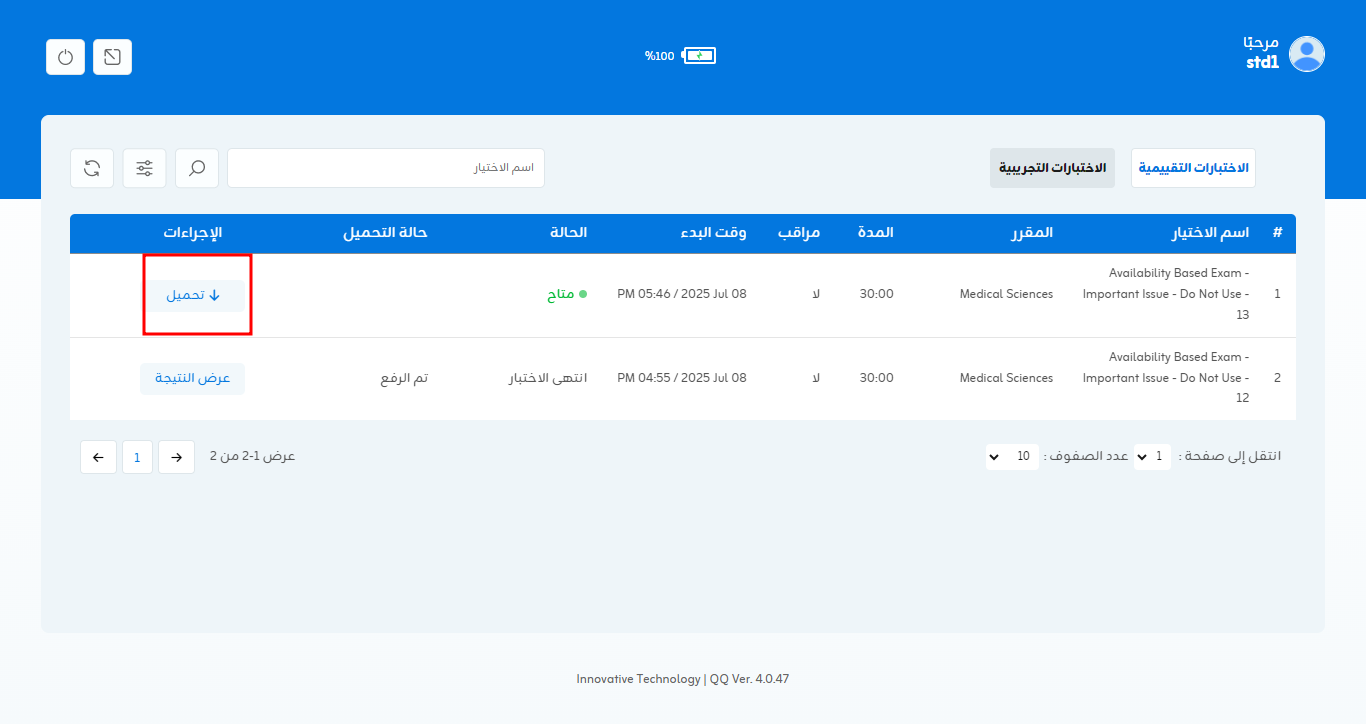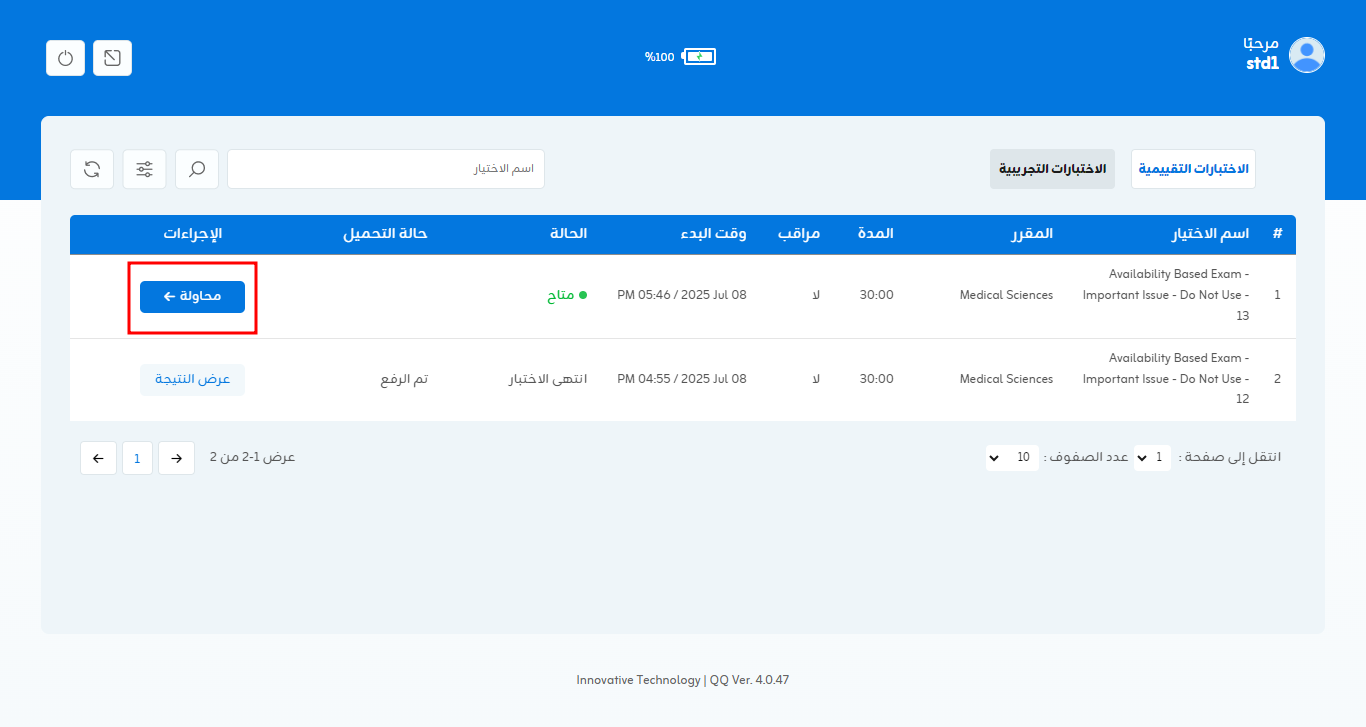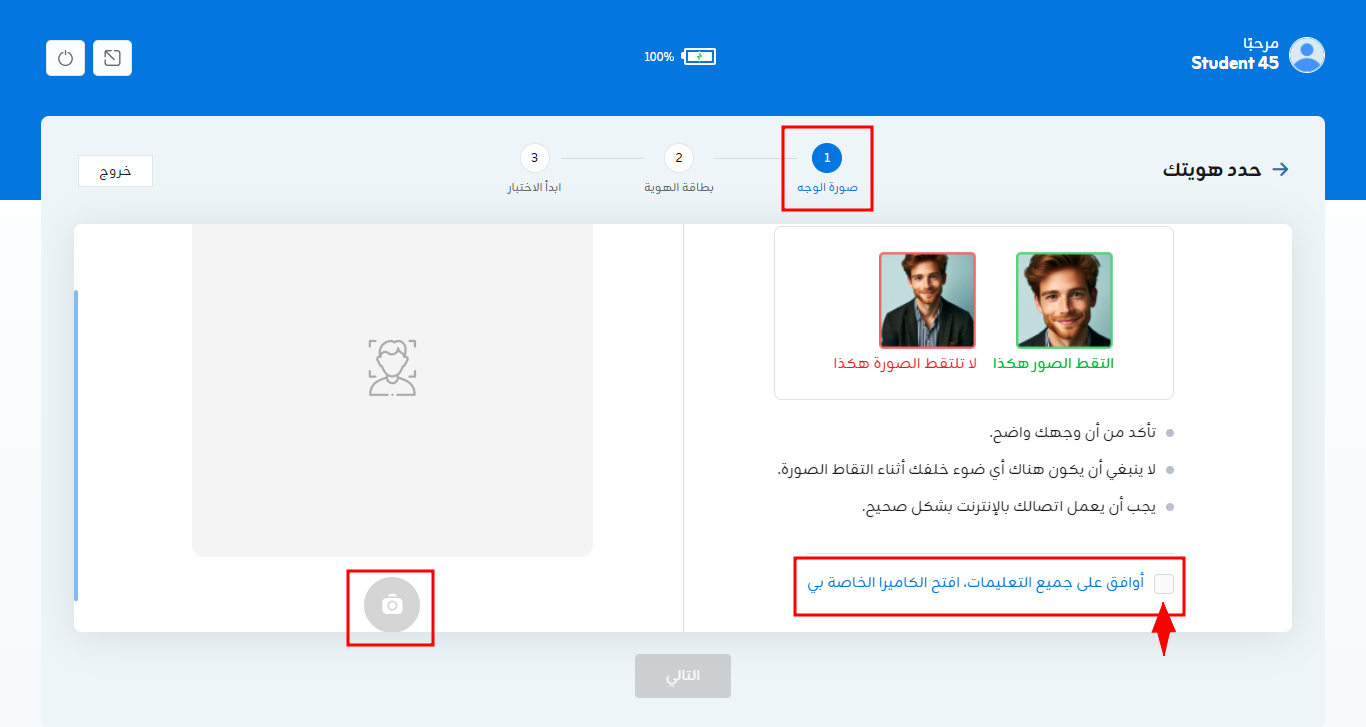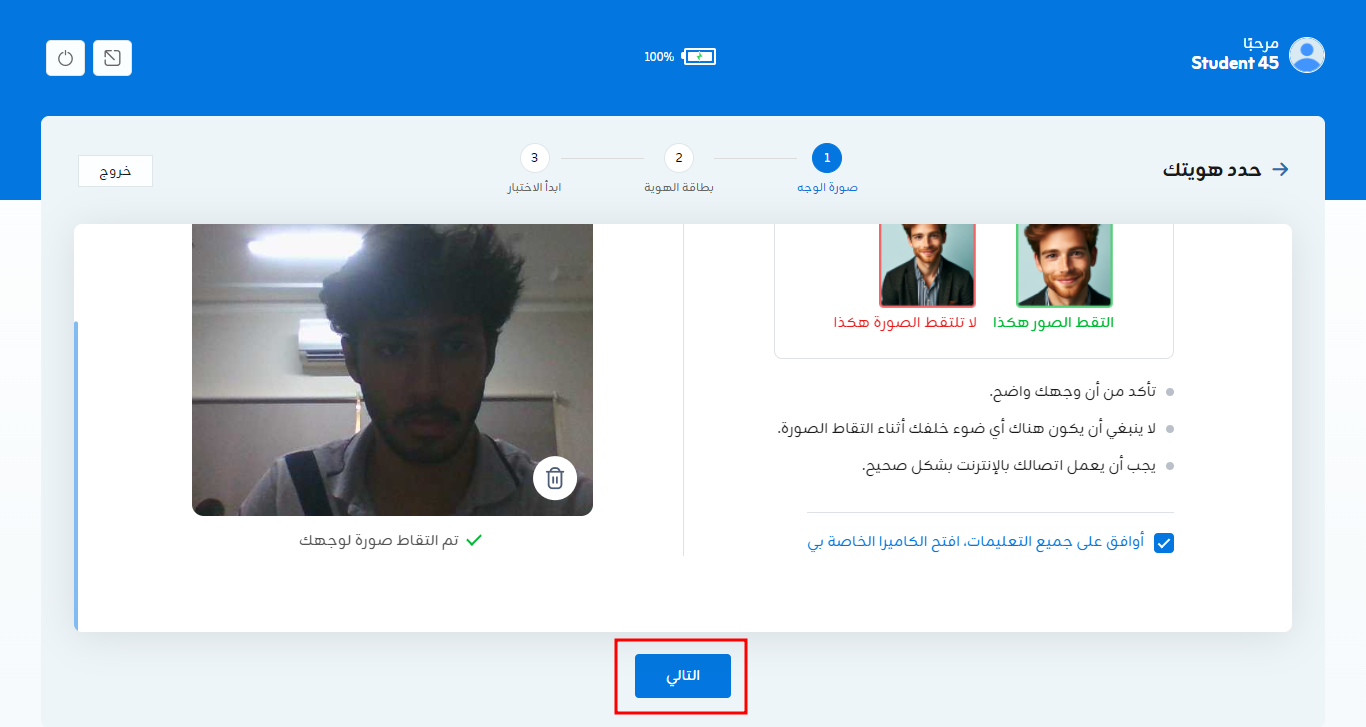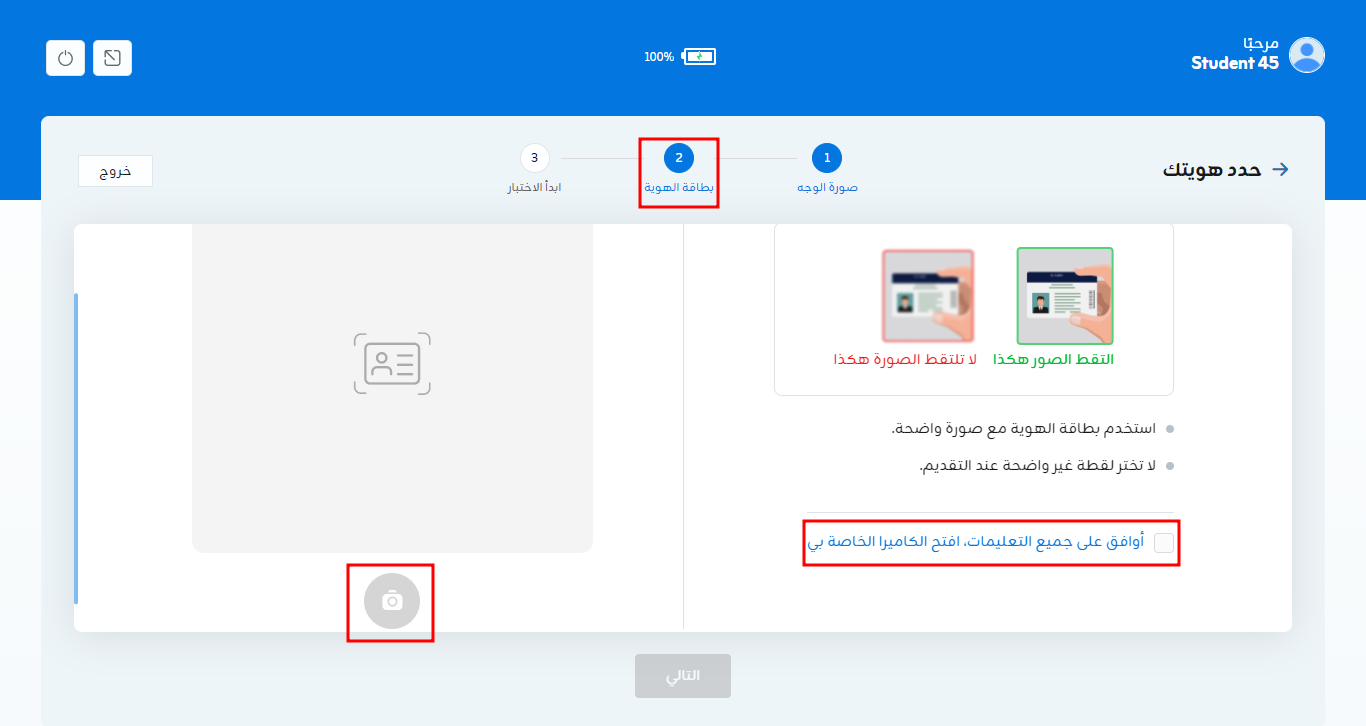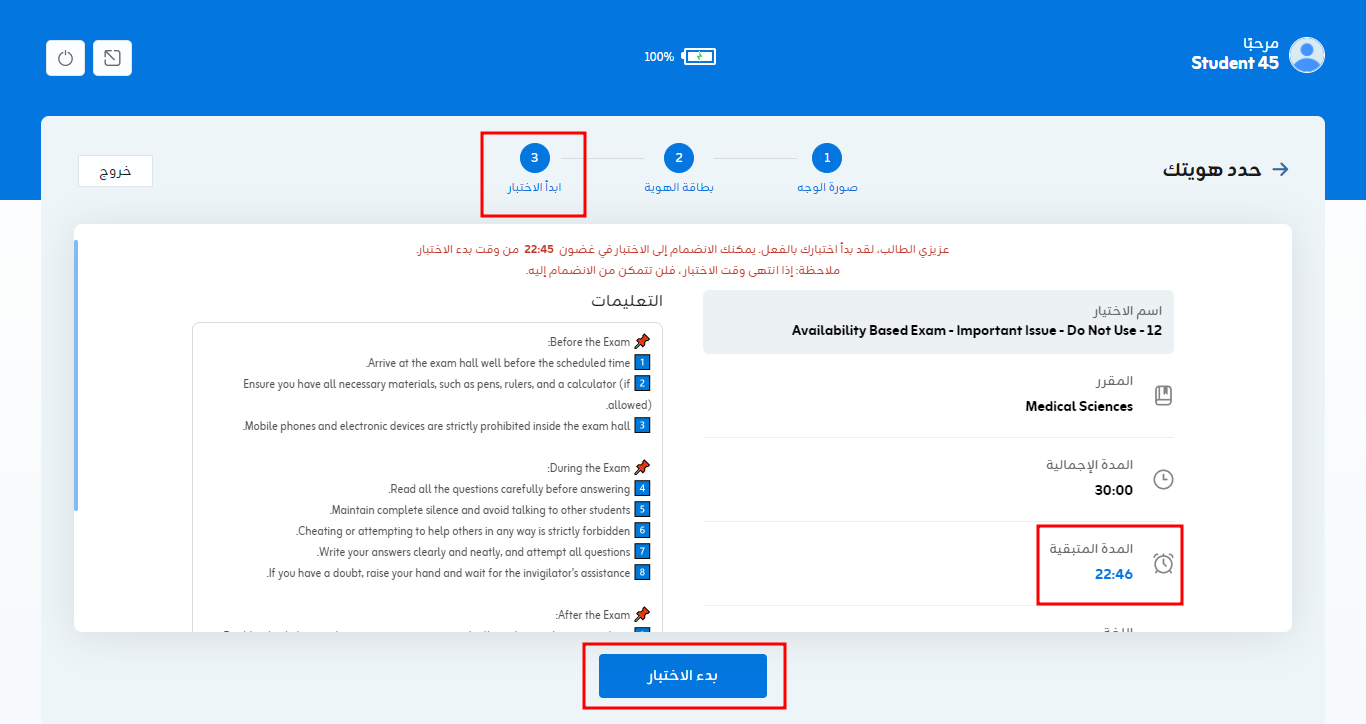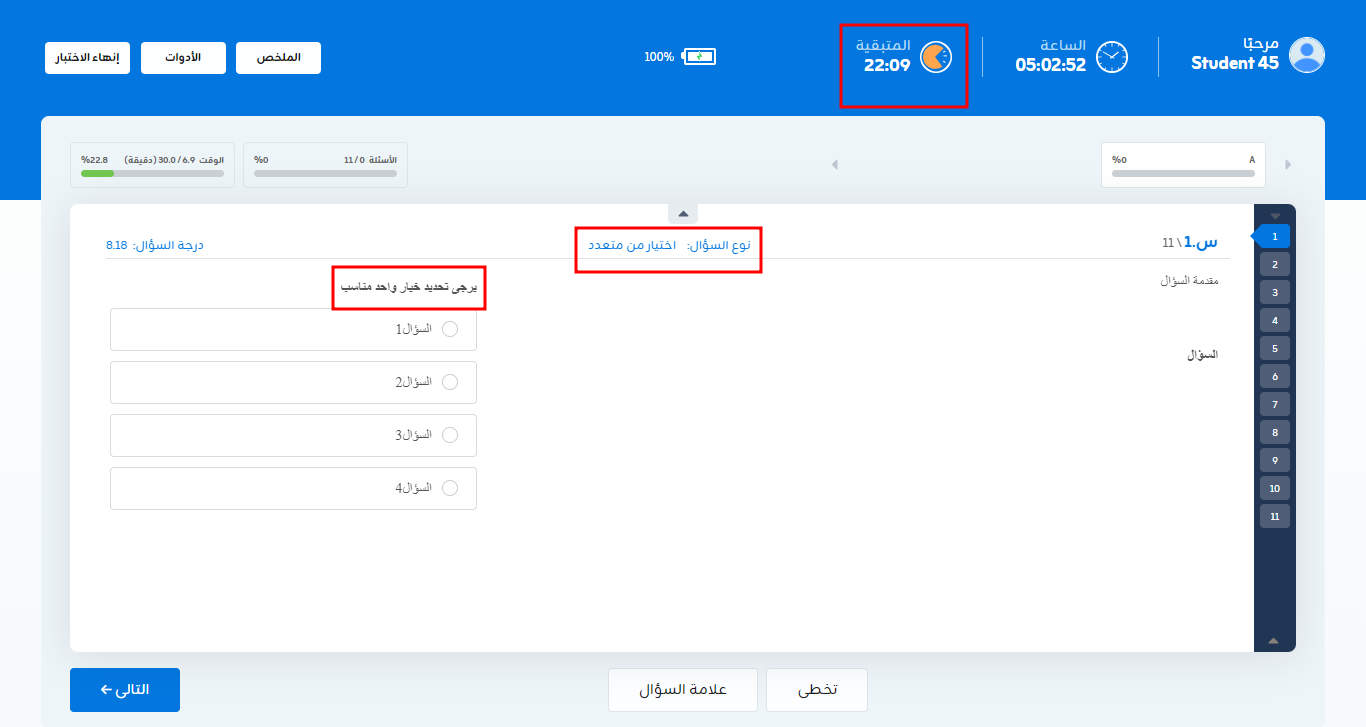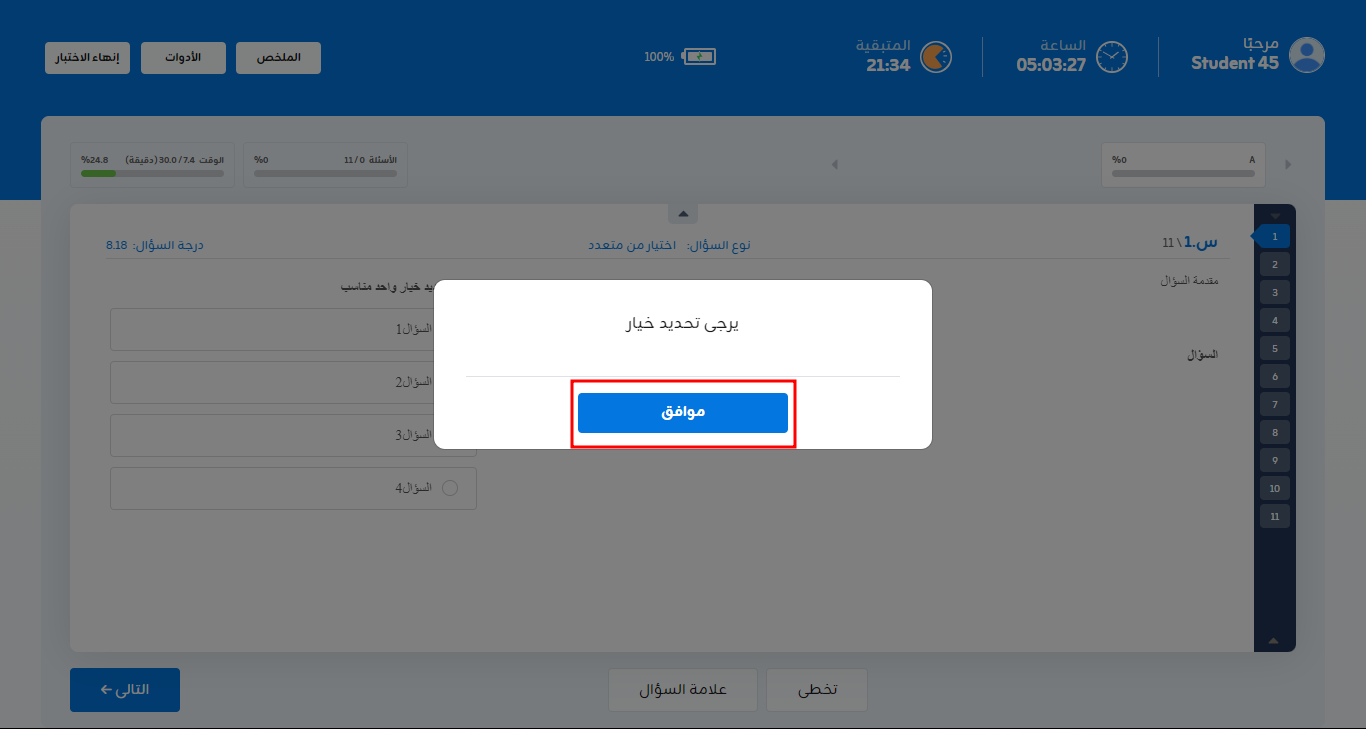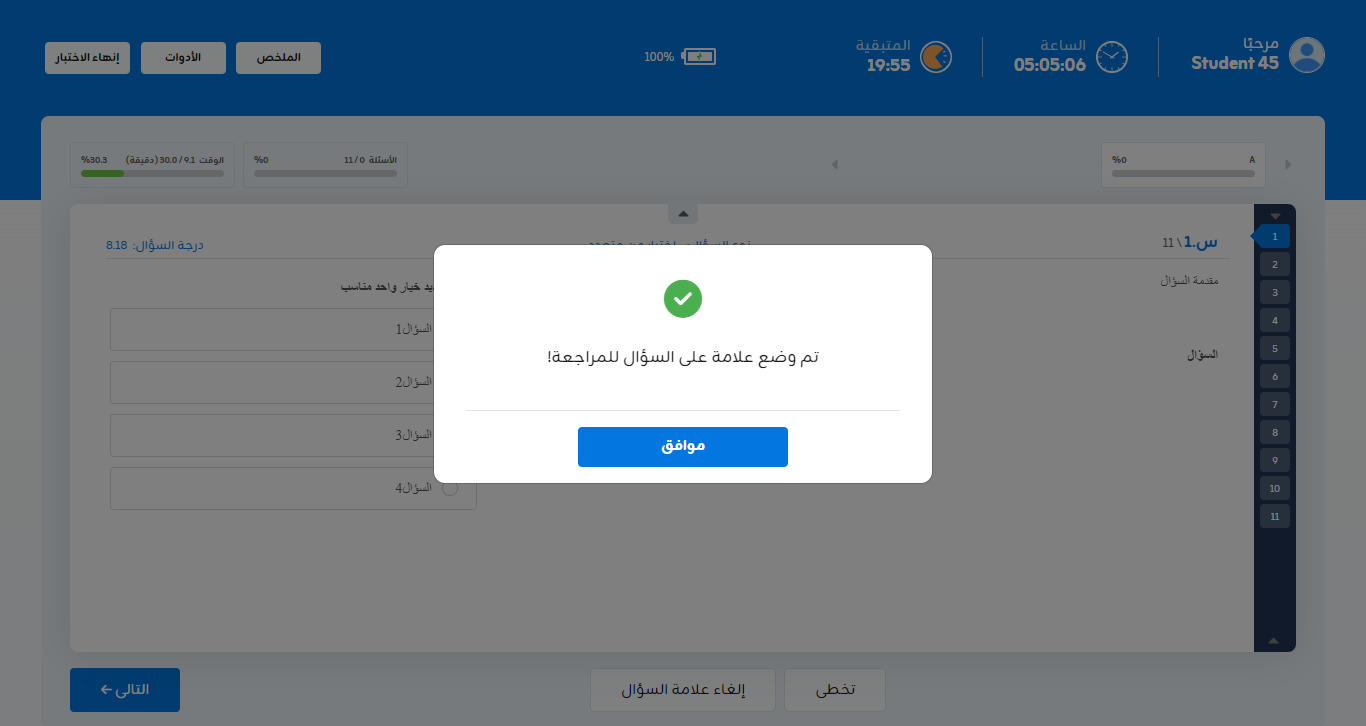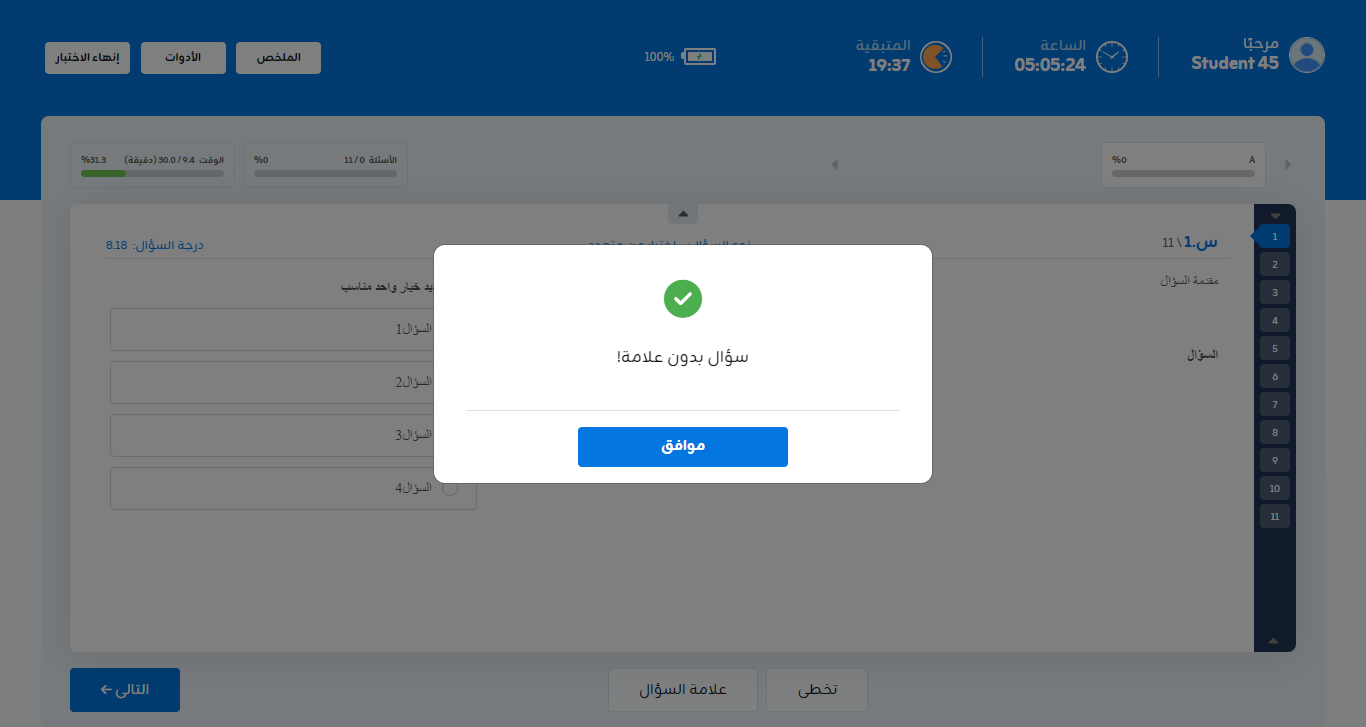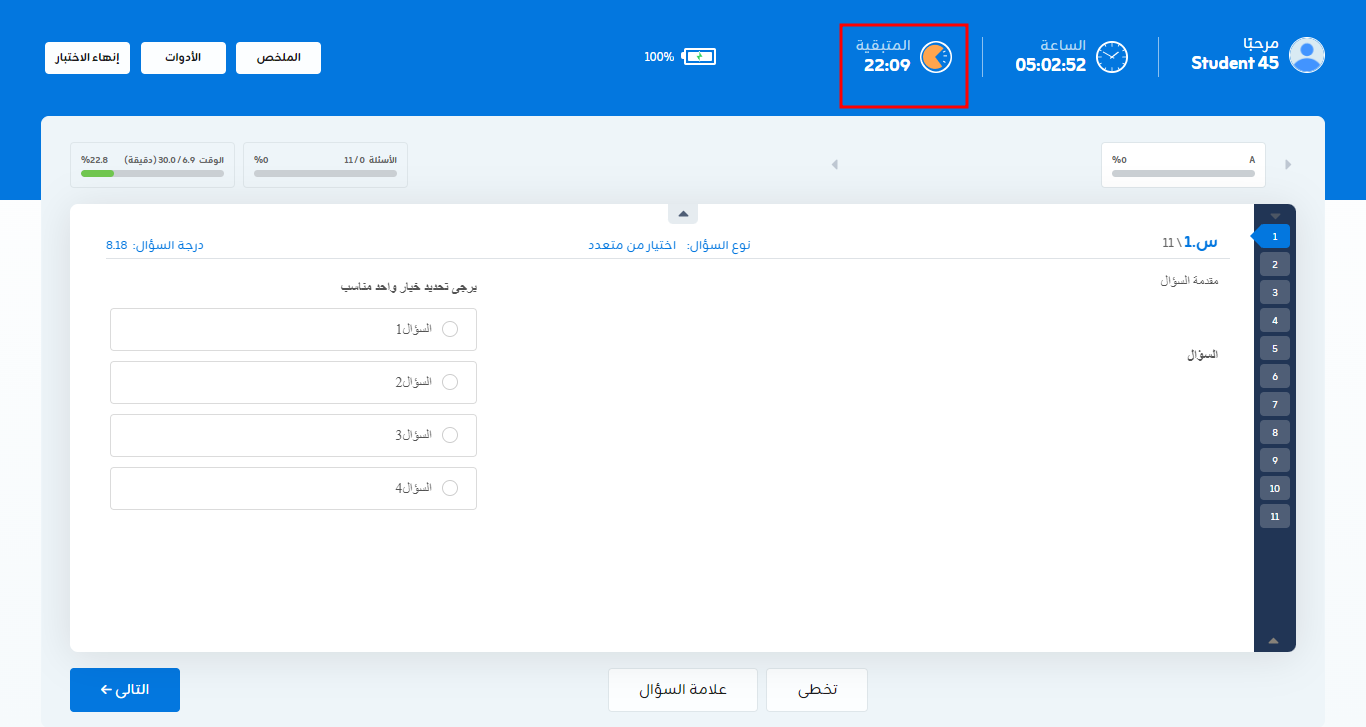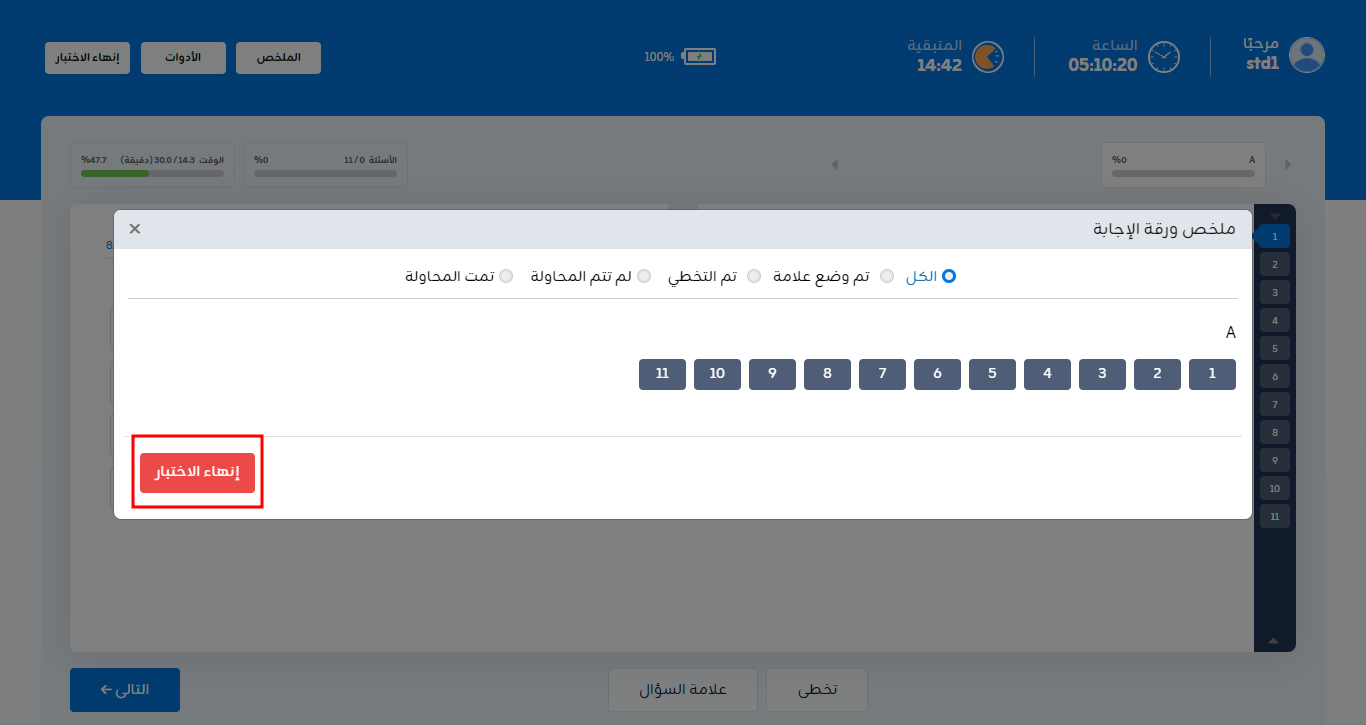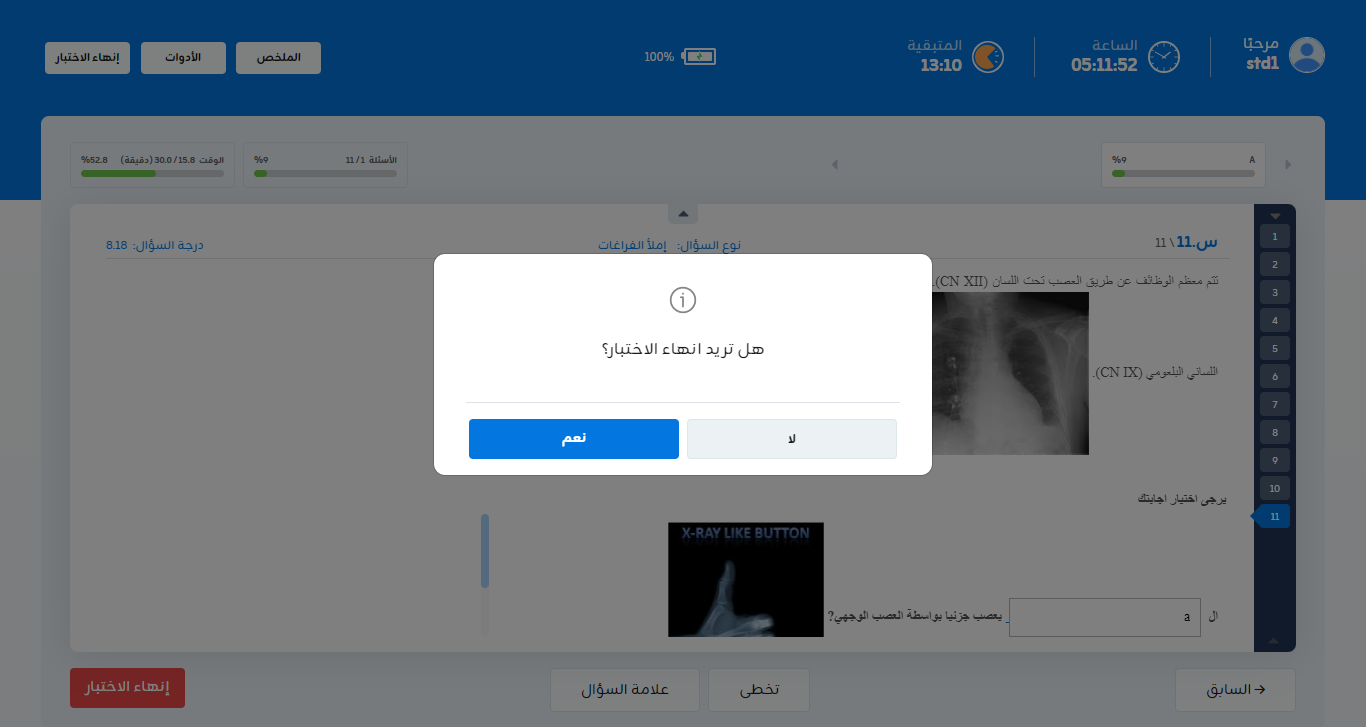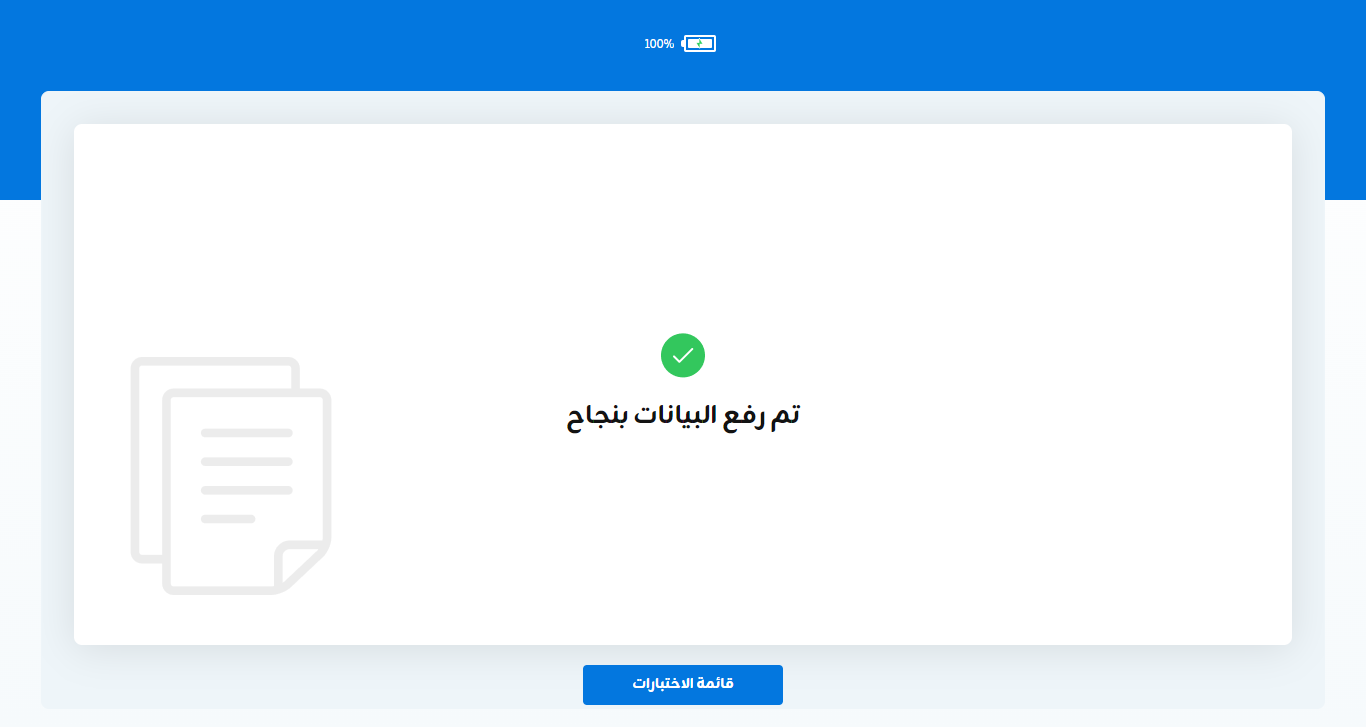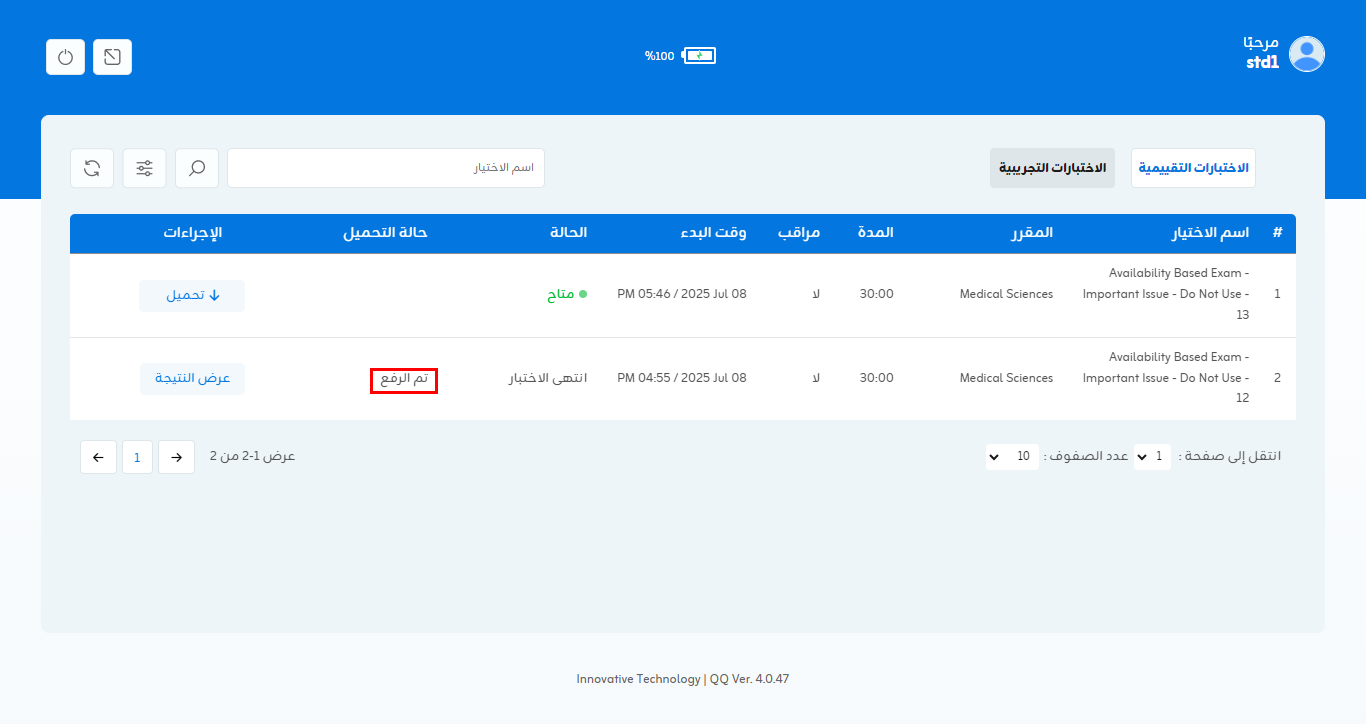تثبيت وإجراء الاختبار باستخدام تطبيق QQ لسطح المكتب لنظام التشغيل Mac
يرجى إدخال بيانات حسابك لتسجيل الدخول في المنصة
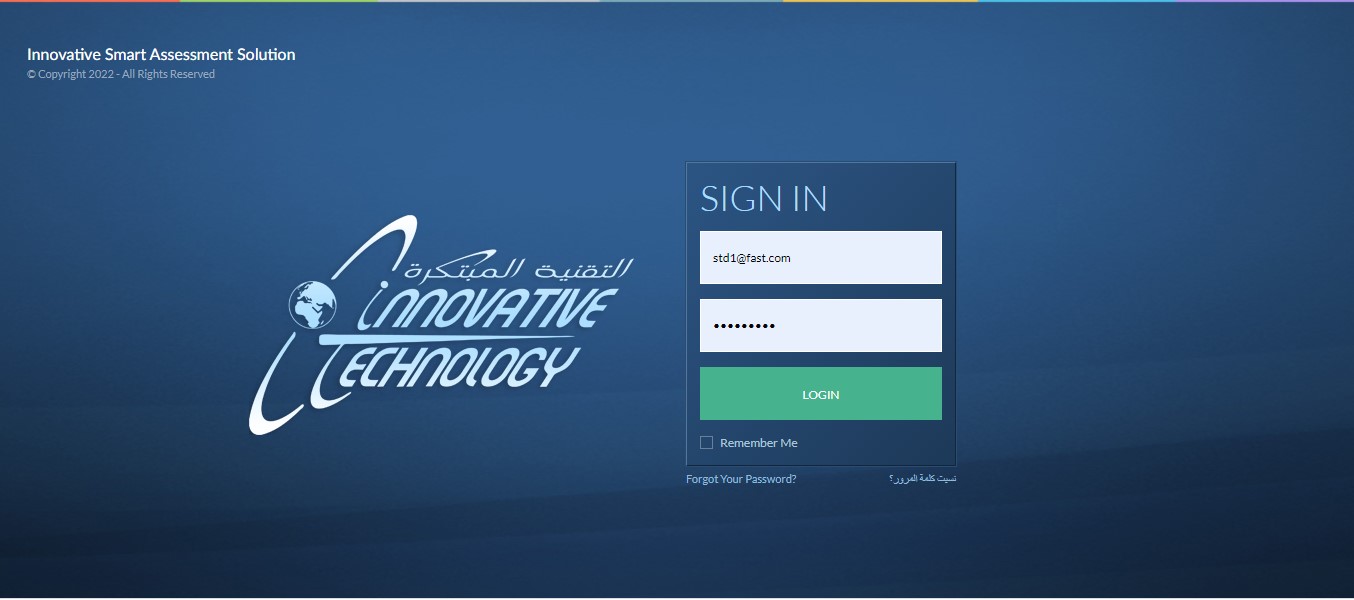
ستظهر لك نافذة منبثقة تحتوي على روابط تحميل التطبيق لجميع الأجهزة المحمولة المتاحة لتحميل التطبيق عليها.
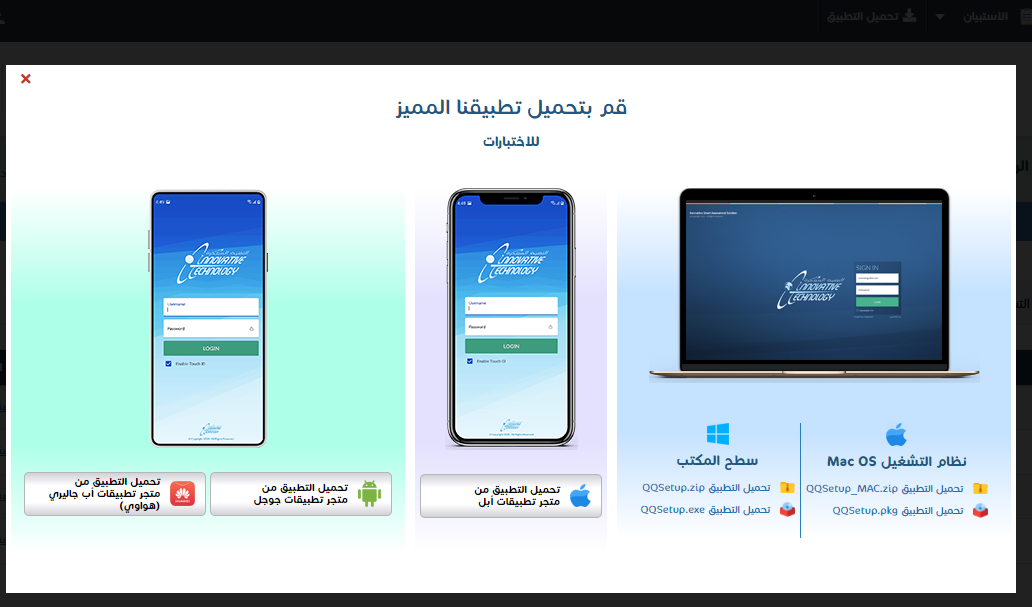
لديك خياران لتنزيل تطبيق QQ لأنظمة MacOs.
- يمكنك تحميل تطبيق (QQ) كأرشيف. اضغط على تحميل الملف QQ Setup.zip لتحميل الملف المضغوط.
- يمكنك أيضًا تحميل ملف pkg المباشر لإعداد التطبيق من خلال QQSetup.pkg
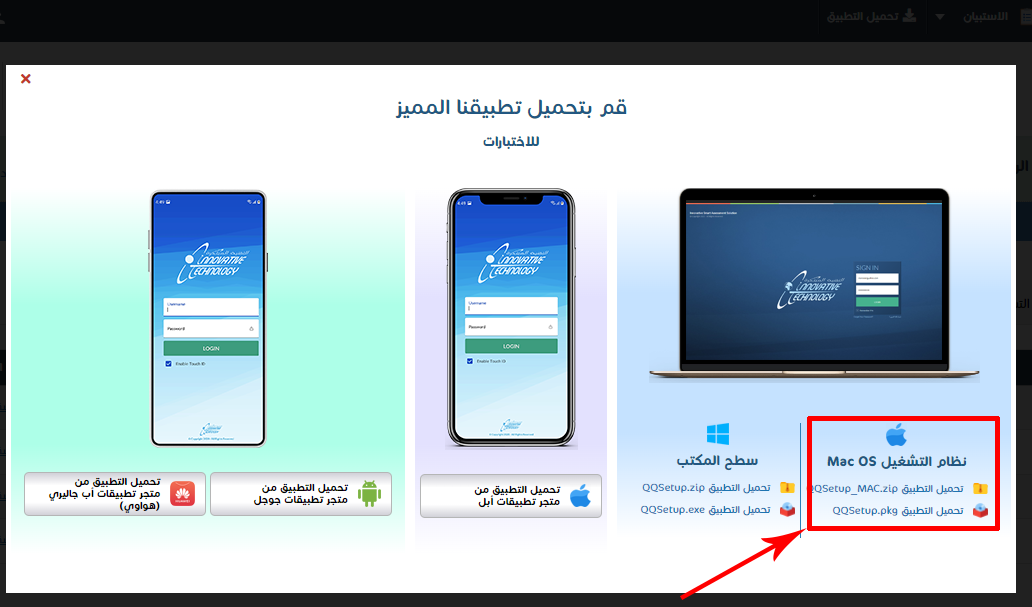
يرجى تثبيت التطبيق باستخدام ملف QQ.pkg .
بمجرد تنزيل التطبيق، سترى الشاشة التالية.
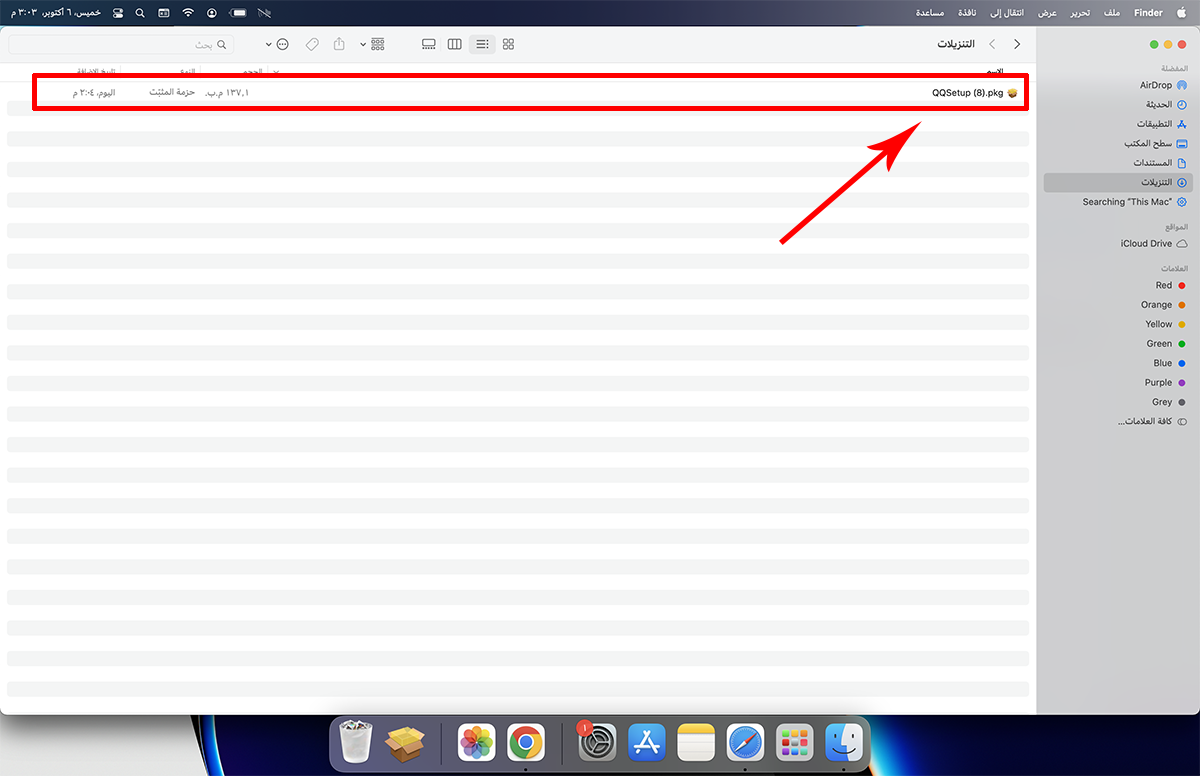
إذا تم اكتشاف التطبيق كبرنامج ضار:
إذا كانت هناك مشكلة، فستظهر رسالة تحذير كما هو موضح في الشاشة أدناه. من فضلك اضغط"موافق".
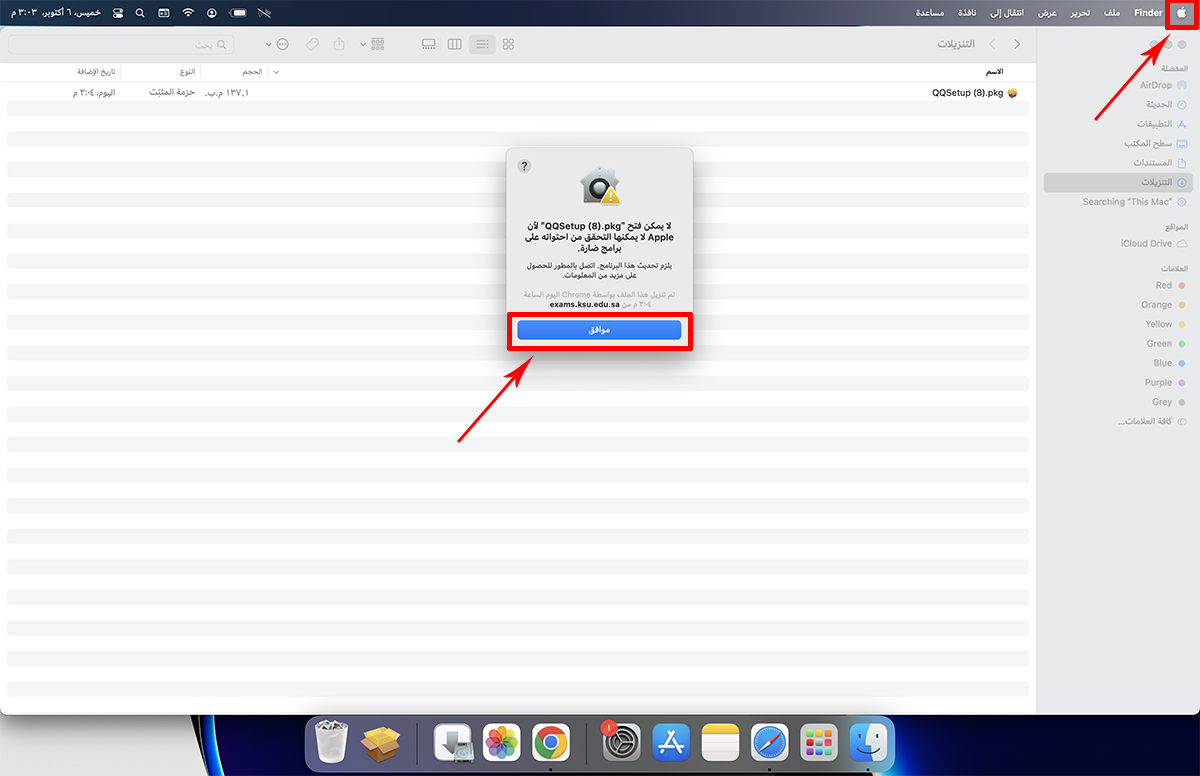
في الزاوية العلوية اليسرى، اختر رمز Apple. ستكون هناك قائمة منسدلة تظهر. يختار "تفضيلات النظام " من القائمة المنسدلة.
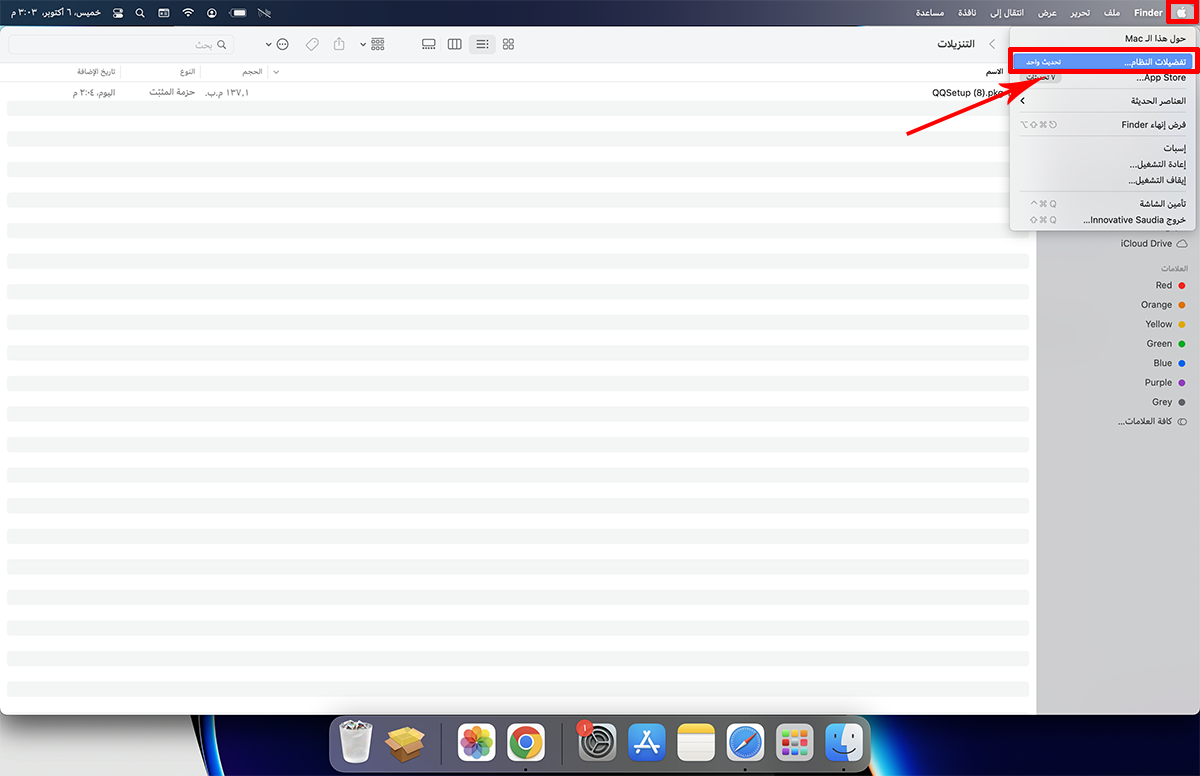
ستظهر نافذة منبثقة بخيارات مختلفة ، حدد خيار "الأمان والخصوصية".
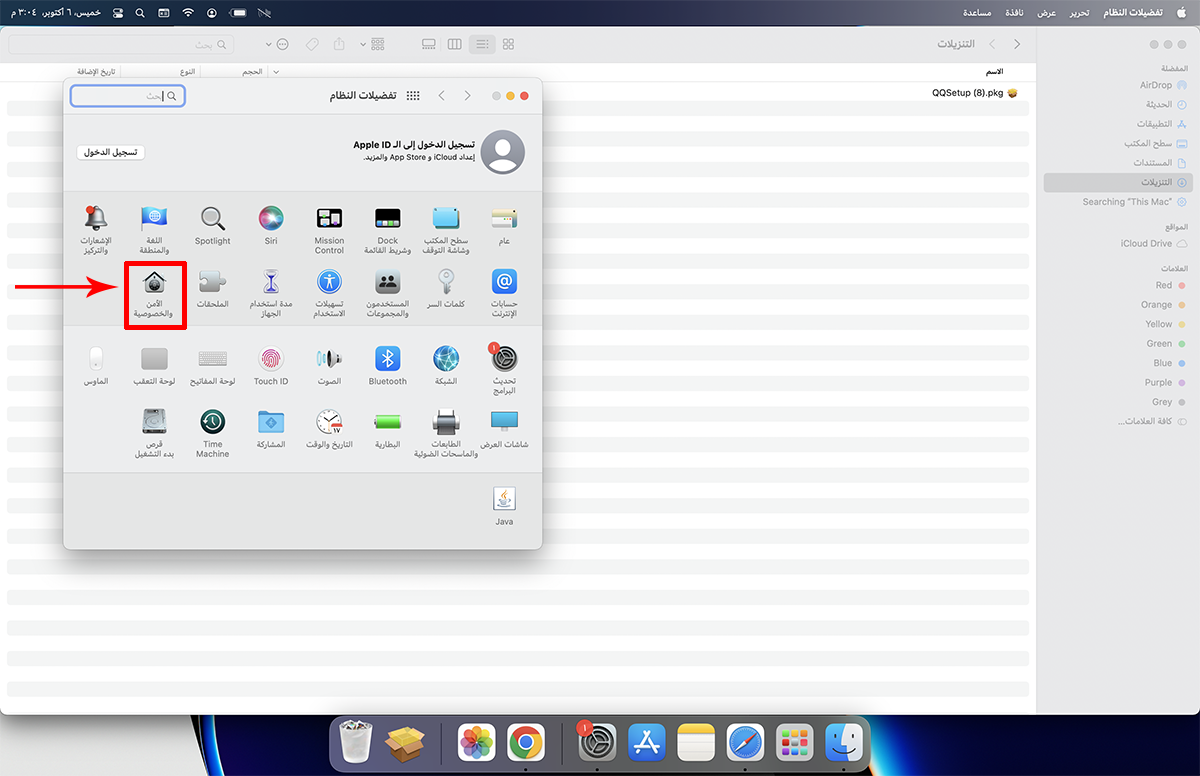
من خلال النقر فوق الأمان والخصوصية، ستظهر نافذة منبثقة. انقر "فتح على أي حال " في علامة التبويب.
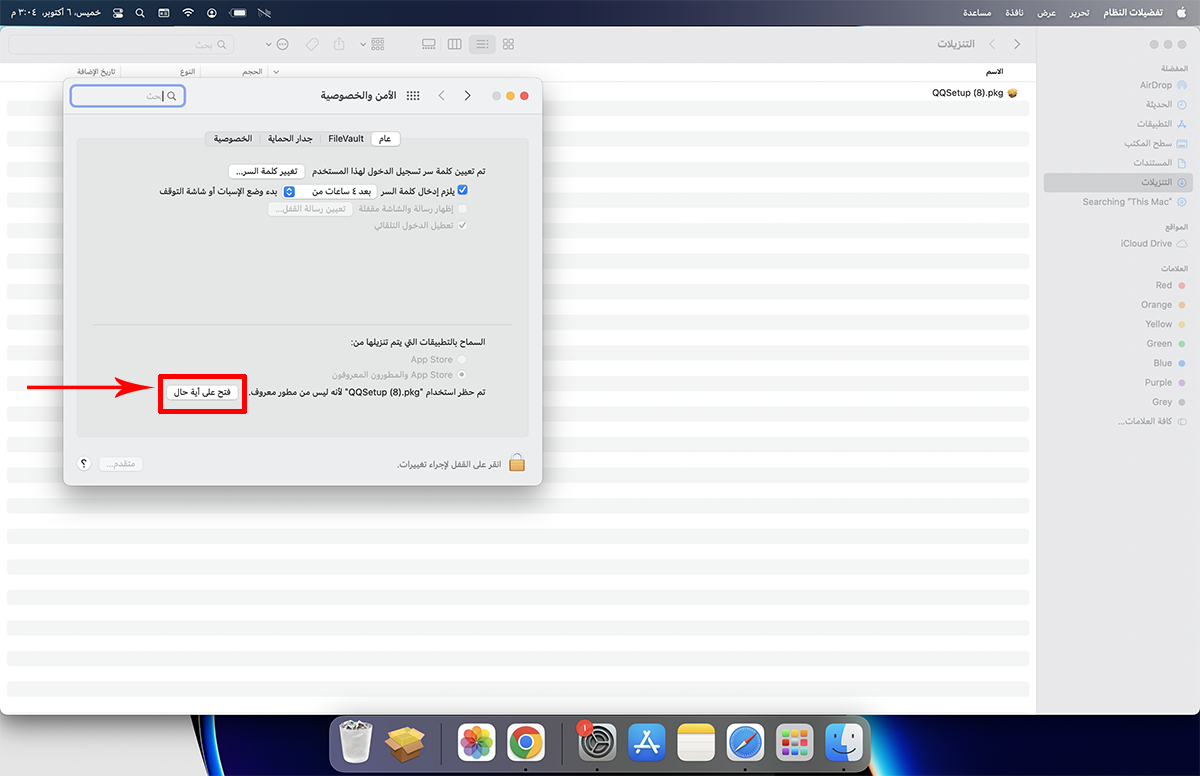
ستظهر شاشة منبثقة. انقر "فتح"
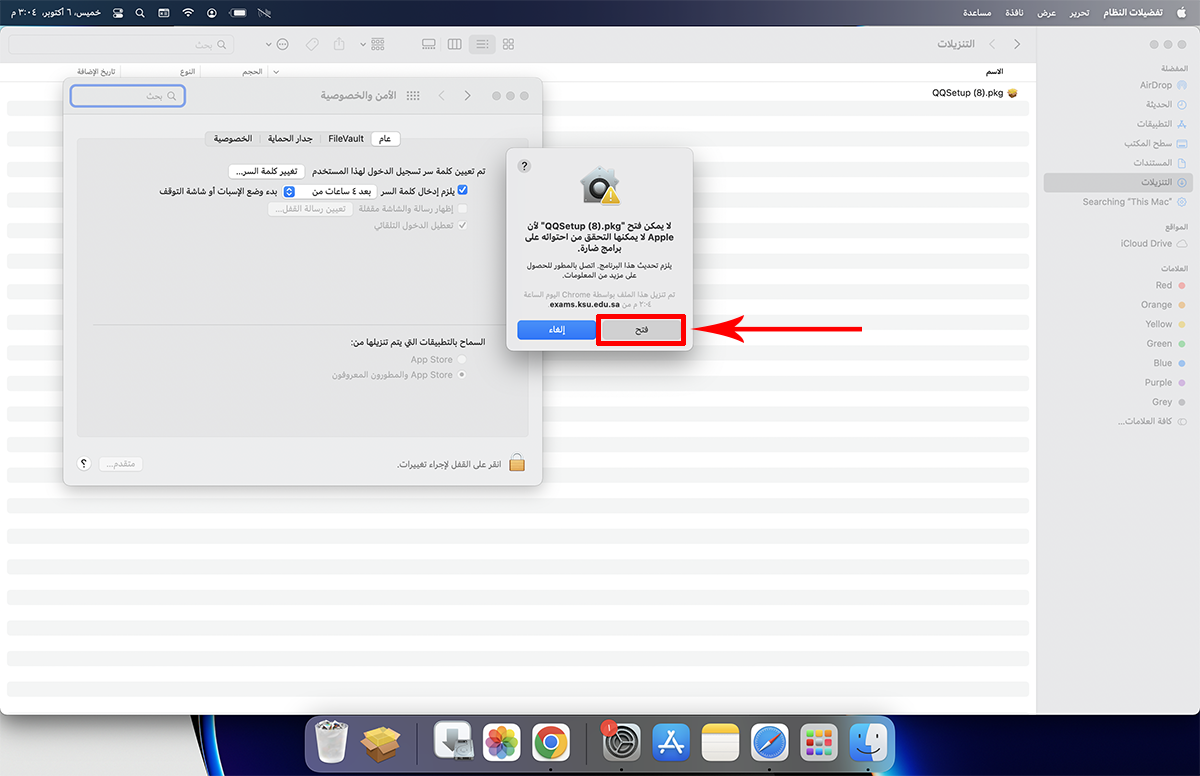
انقر على "متابعة" . سيبدأ تثبيت التطبيق.
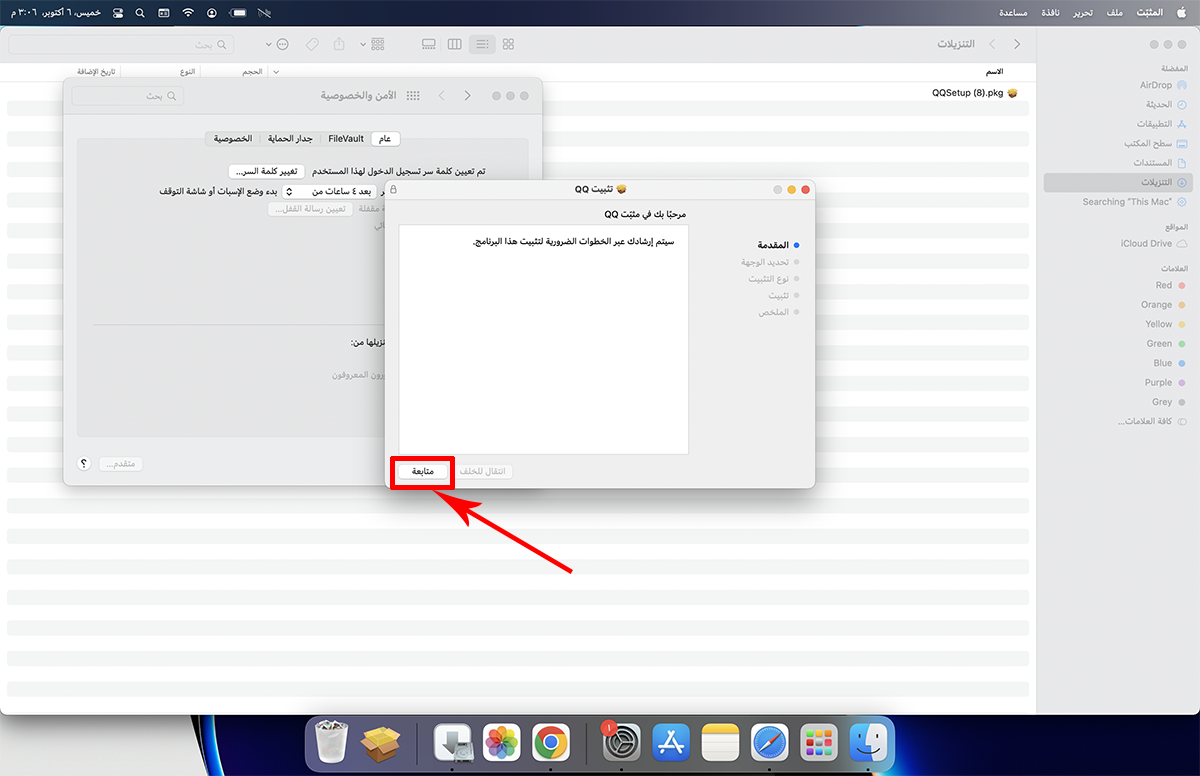
بعد اكتمال تثبيت التطبيق، سيظهر تطبيق QQ على شاشتك كأيقونة. الرجاء الضغط على تطبيق QQ لتشغيله.
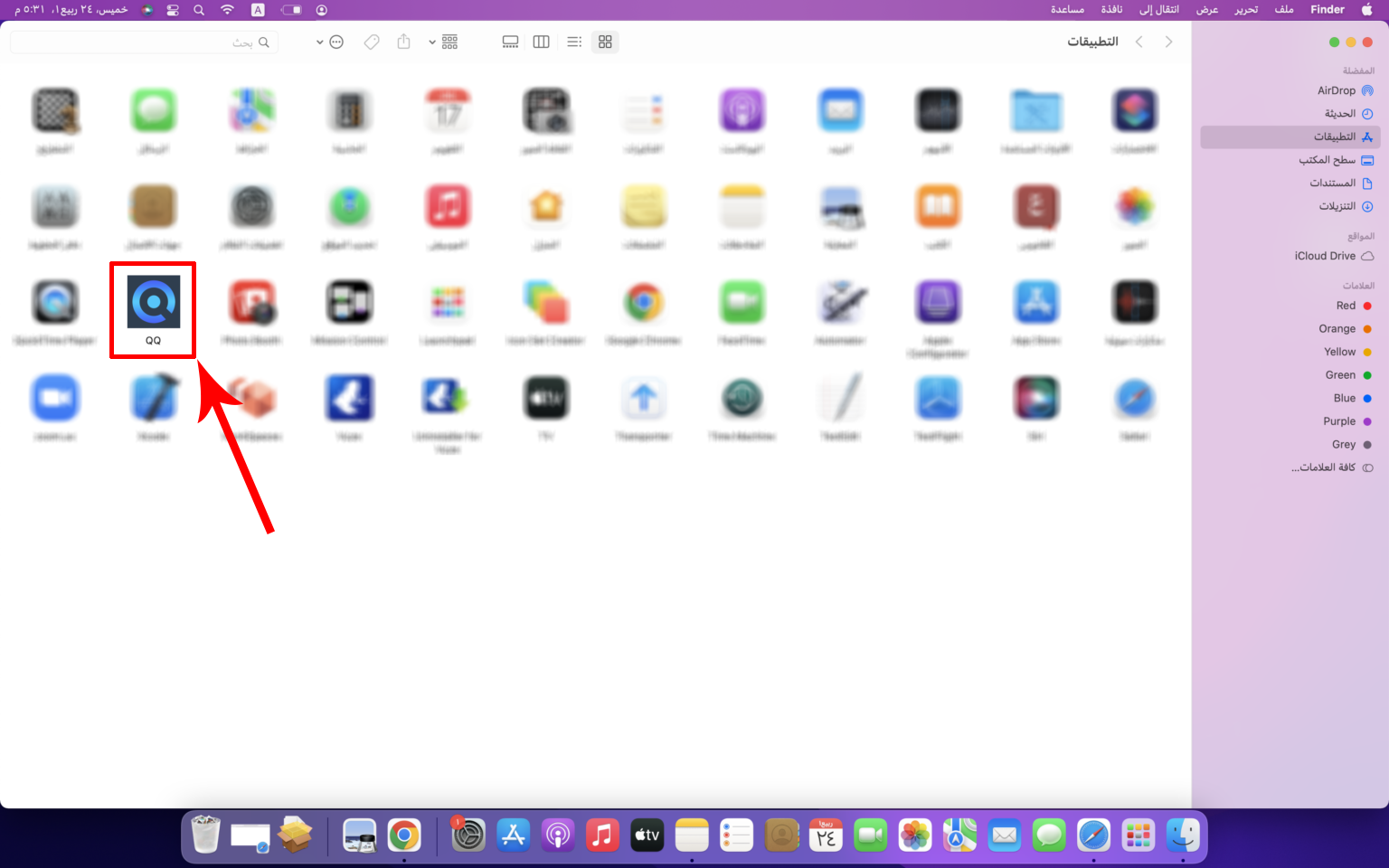
ستتم إعادة توجيهك الآن إلى نافذة منبثقة تخبرك بأنك لن تتمكن من الوصول إلى أي تطبيق آخر أثناء استخدام تطبيق QQ.
انقر على "نعم" لمتابعة تطبيق QQ.

قم باختيار جامعتك

بعد اختيار الجامعة، ستتم إعادة توجيهك الآن إلى "تسجيل الدخول" . الرجاء إدخال اسم المستخدم وكلمة المرور الخاصة بك في حقول الإدخال المحددة.
بعد إدخال اسم المستخدم وكلمة المرور، انقر فوق "تسجيل الدخول" .
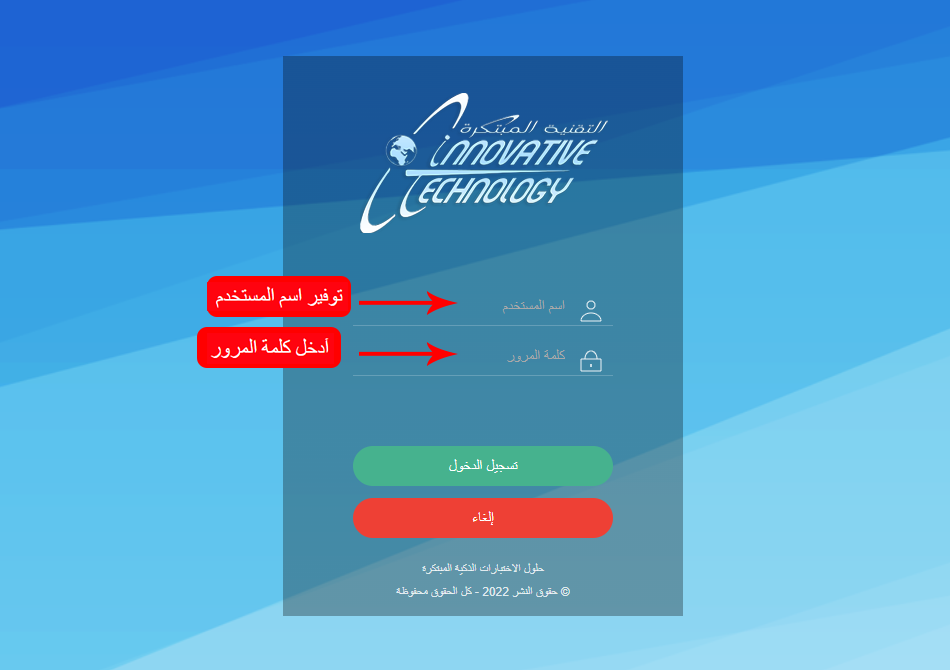
بعد المصادقة الناجحة ، سيتم إعادة توجيهك إلى صفحة قائمة الاختبارات.
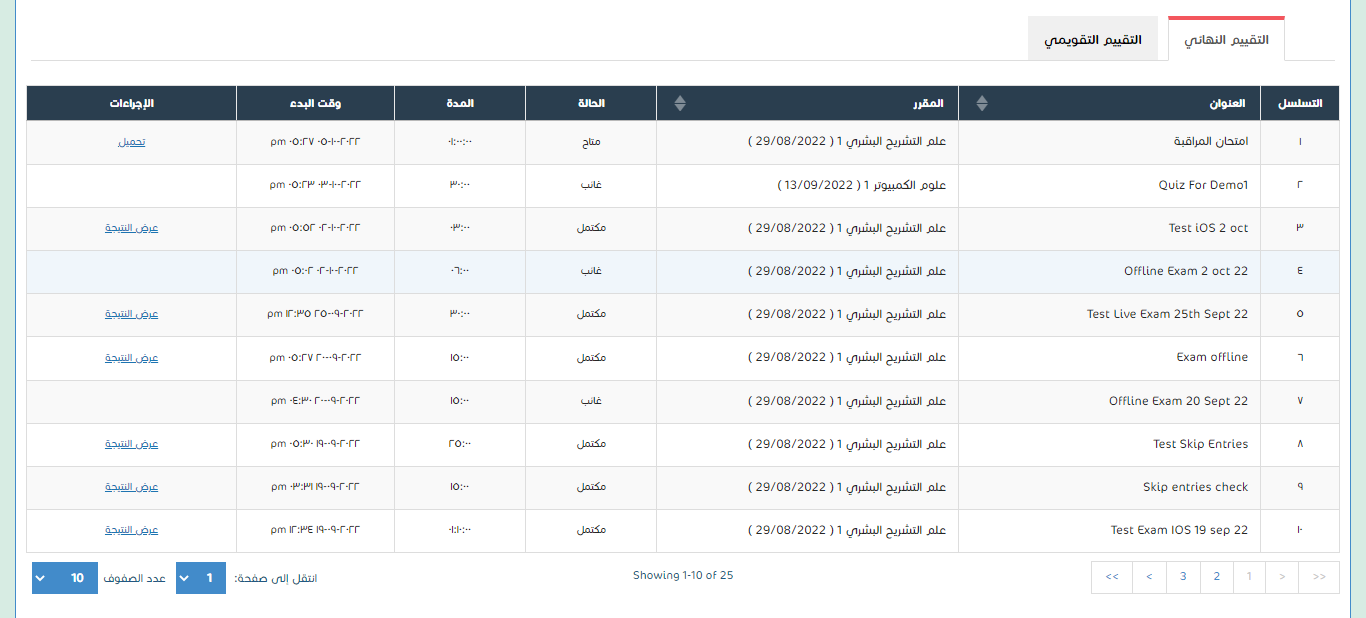
في هذه الشاشة، يمكن للطلاب الوصول إلى علامات التبويب بناءً على نوعين من الاختبارات.
- تقييمي
- تجريبي
توضح قائمة الاختبارات المعلومات التالية المتعلقة بكل اختبار:
العنوانيمكن للطلاب رؤية اسم الاختبار الخاص بهم في هذا العمود.
اسم المقرريمكن للطلاب مشاهدة المقرر الخاص بهم مقابل الاختبار المحدد.
الحالةيمكن للطلاب رؤية حالة اختباراتهم. يمكن أن تكون الحالة ؛
- متوفر: عندما يكون اختبارك متاحًا في أي مقرر، يمكنك النقر فوق "تحميل الاختبار" لتحميل اختبارك.
- تم رفعه: ستظهر هذه الحالة عندما يكون الطالب قد أجرى اختباره بنجاح وتم رفعه من نفس النظام.
- مكتمل: سترى هذه الحالة، عند النجاح في محاولة الاختبار، والانتهاء من الاختبار، ورفعه .
- غير مكتمل: ستواجه هذه الحالة، إذا قمت بتحميل الاختبار والبدء به، ولكنك لم تتمكن من إكماله بسبب بعض الصعوبات الفنية
- غائب: عندما لا يقوم الطالب بأي إجراء للاختبار.
يمكنك معرفة مدة الاختبار بالساعات والدقائق والثواني.
التاريخ والوقتفي هذا العمود يمكنك الاطلاع على تاريخ بدء الاختبار ومدته
الإجراءيمكن أن يكون الإجراء:
- تحميل: يمكنك تحميل اختبارك ،بالنقر فوق هذا الرابط
- إجراء الاختبار: يمكنك البدء بإجراء الاختبار بالضغط على هذا الرابط بعد تحميل الاختبار.
- عرض النتيجة: بمجرد الانتهاء من الاختبار وتحميله بنجاح، يمكنك رؤية درجاتك بالنقر على هذا الرابط.
- عرض الموقع: يمكن للطلاب رؤية موقع اختبارهم، والذي قد يشمل المدينة والجامعة والمبنى والقاعة، من خلال النقر على هذا الرابط .
انقر على تحميل .
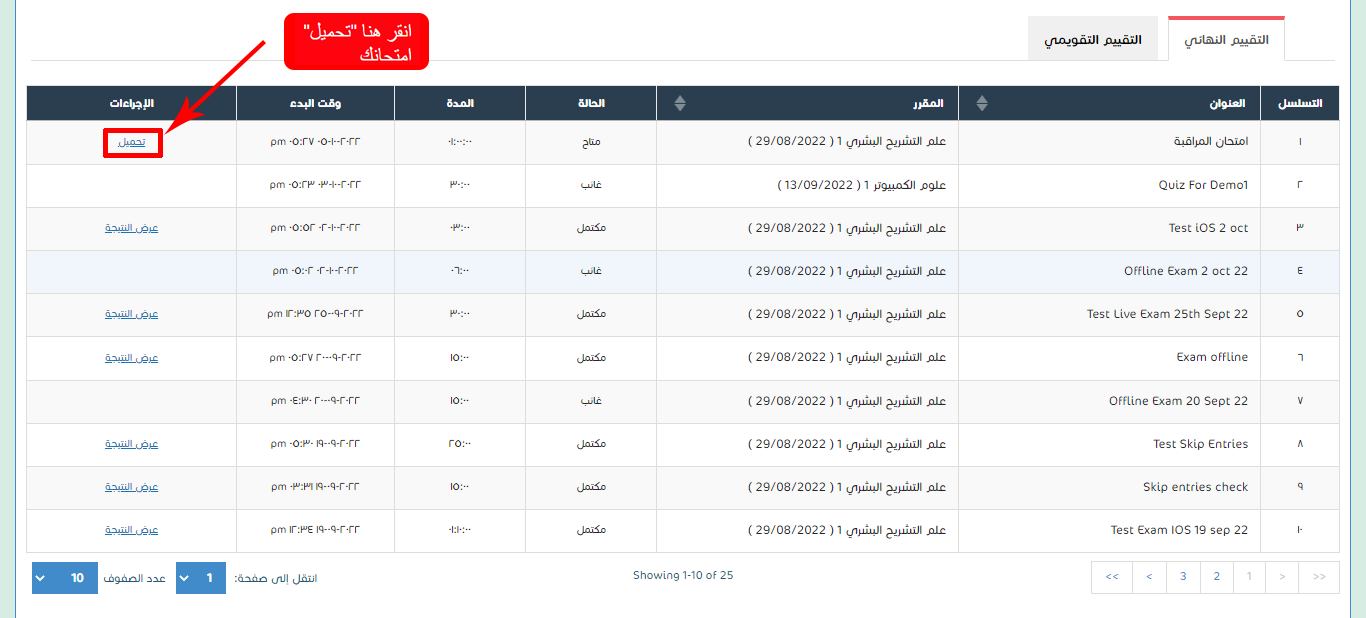
ستظهر الشاشة التالية وقت تحميل الاختبار.
يرجى الانتظار حتى يتم تحميل اختبارك
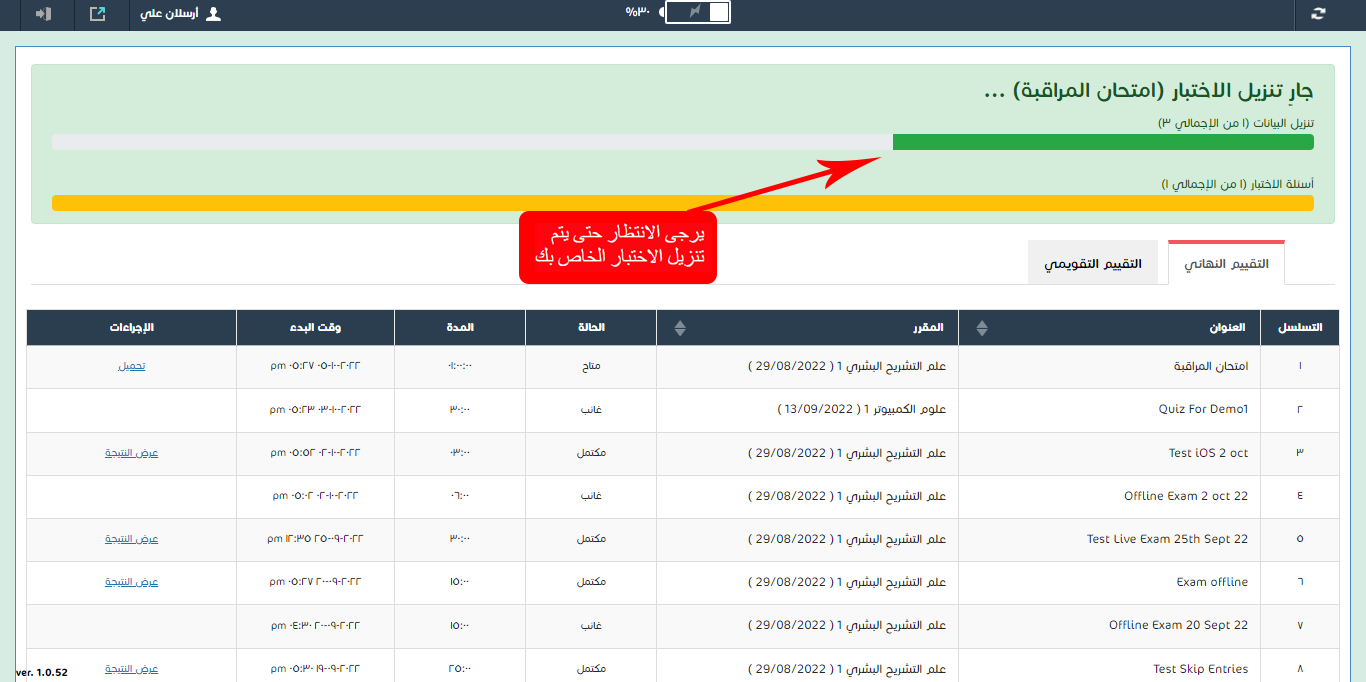
انقر على"موافق" عندما يتم تحميل الاختبار بنجاح.
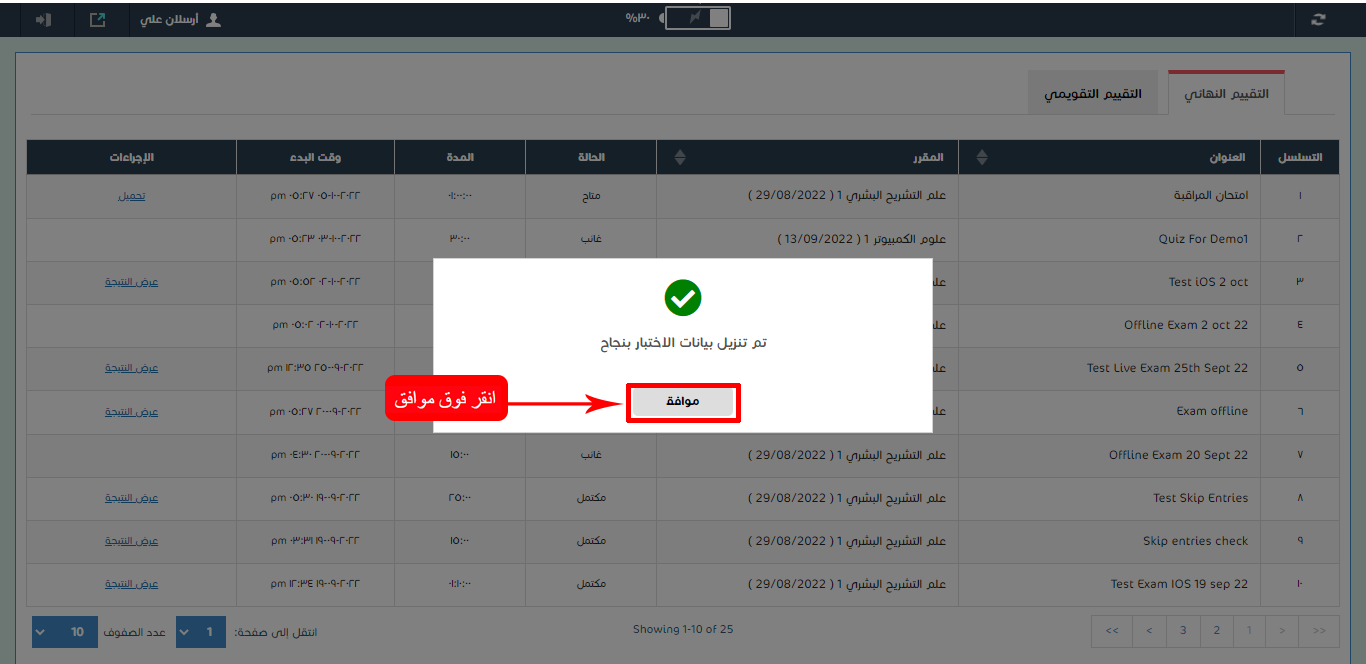
بمجرد أن يتم تحميل اختبارك، فإن ملف إجراء الاختبار سيظهر الرابط مقابل هذا الاختبار الذي تم تحميله.
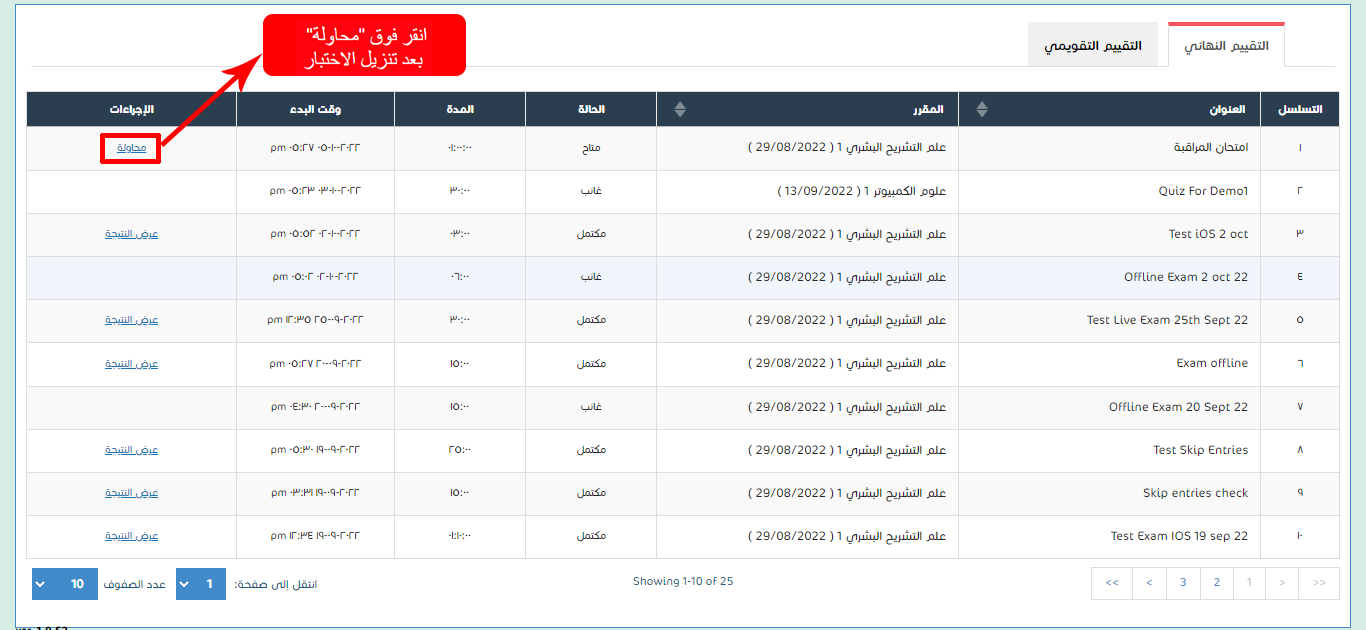
بعد النقر على رابط إجراء الاختبار، سيتم إعادة توجيه الطالب إلى "شاشة صور الهوية" .
في هذه الشاشة، ستحصل على التفاصيل التالية:
- اسم اختبارك
- مدة الاختبار
- الوقت المتبقي للاختبار
- لغة الاختبار
- خروج (بالنقر فوق هذا الزر، ستتم إعادة توجيهك إلى صفحة قائمة الاختبارات)
- معلومات الوقت المتبقي للانضمام للاختبار
- الخطوة 1: أخذ صورة لك
- الخطوة 2: إضافة صورة بطاقة الهوية
- الخطوة 3: ابدأ الاختبار
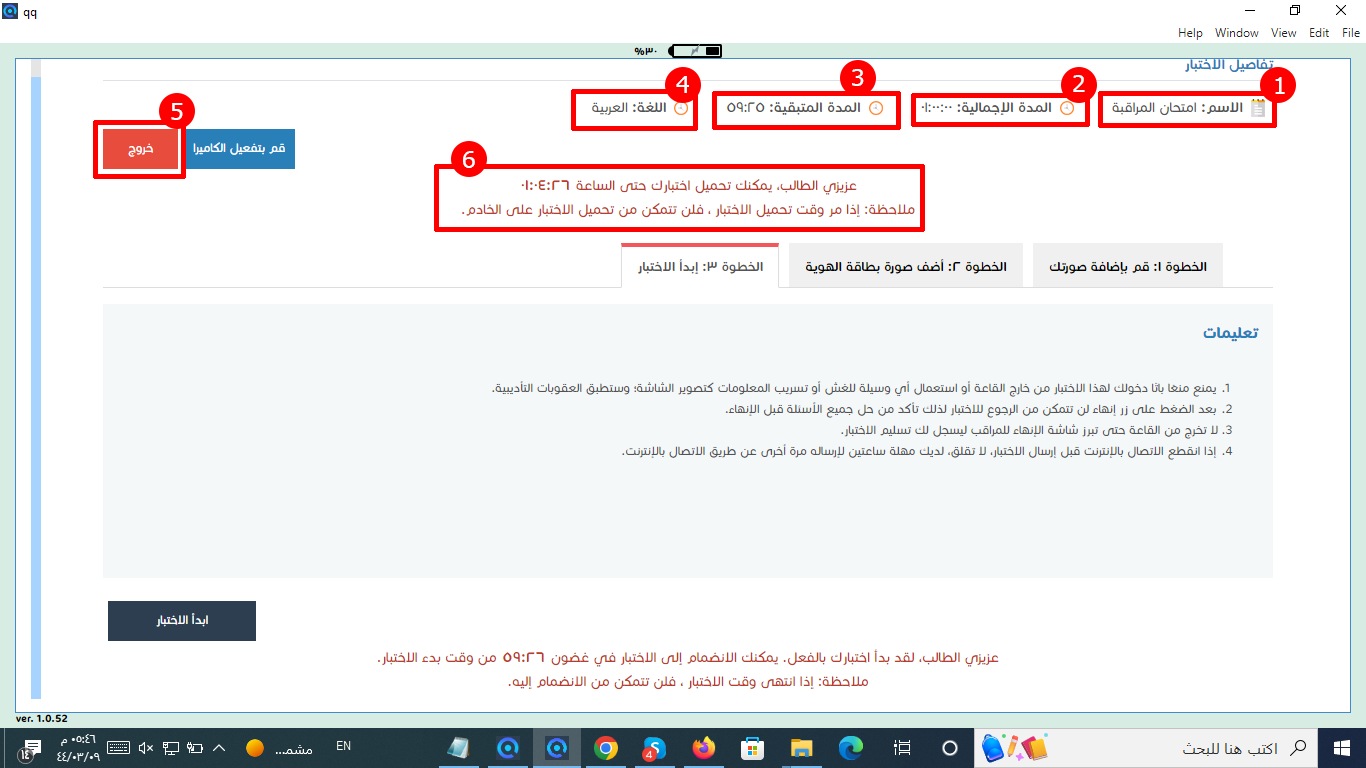 الخطوة 1: أخذ صورة لك
الخطوة 1: أخذ صورة لك
في علامة التبويب هذه، تحتاج إلى إضافة صورة وجهك.
بالنقر على "التقط صورة وجهك ،" ستتمكن من التقاط صورة لنفسك وتحميلها.
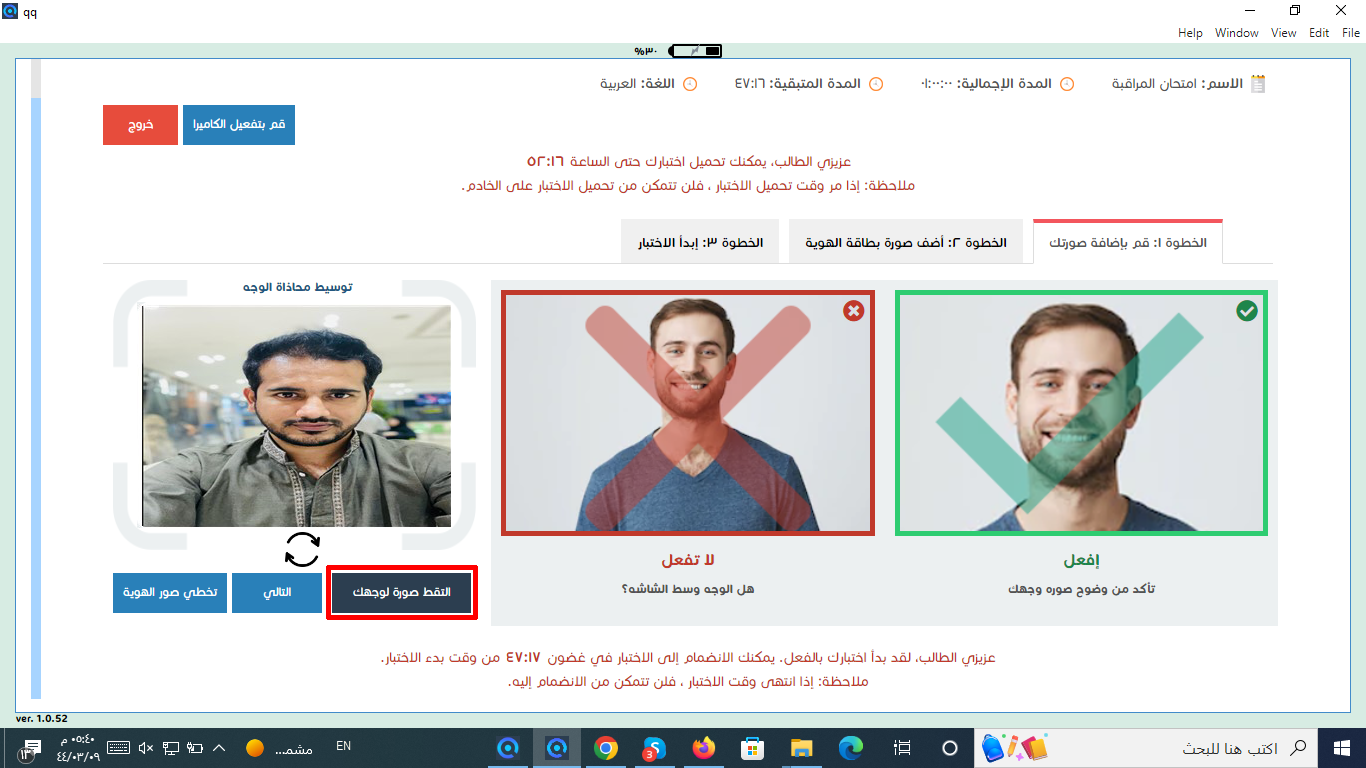
اتبع التعليمات التالية لالتقاط صورة:
- يجب أن يكون وجهك واضحاً أثناء التقاط الصورة.
- يجب ألا يكون هناك أي ضوء خلفك أثناء التقاط الصورة.
- يجب أن يعمل اتصالك بالإنترنت بشكل صحيح.
في حالة تعتيم الصورة، يمكنك إعادة التقاط صورتك من خلال النقر على أيقونة إعادة الالتقاط.
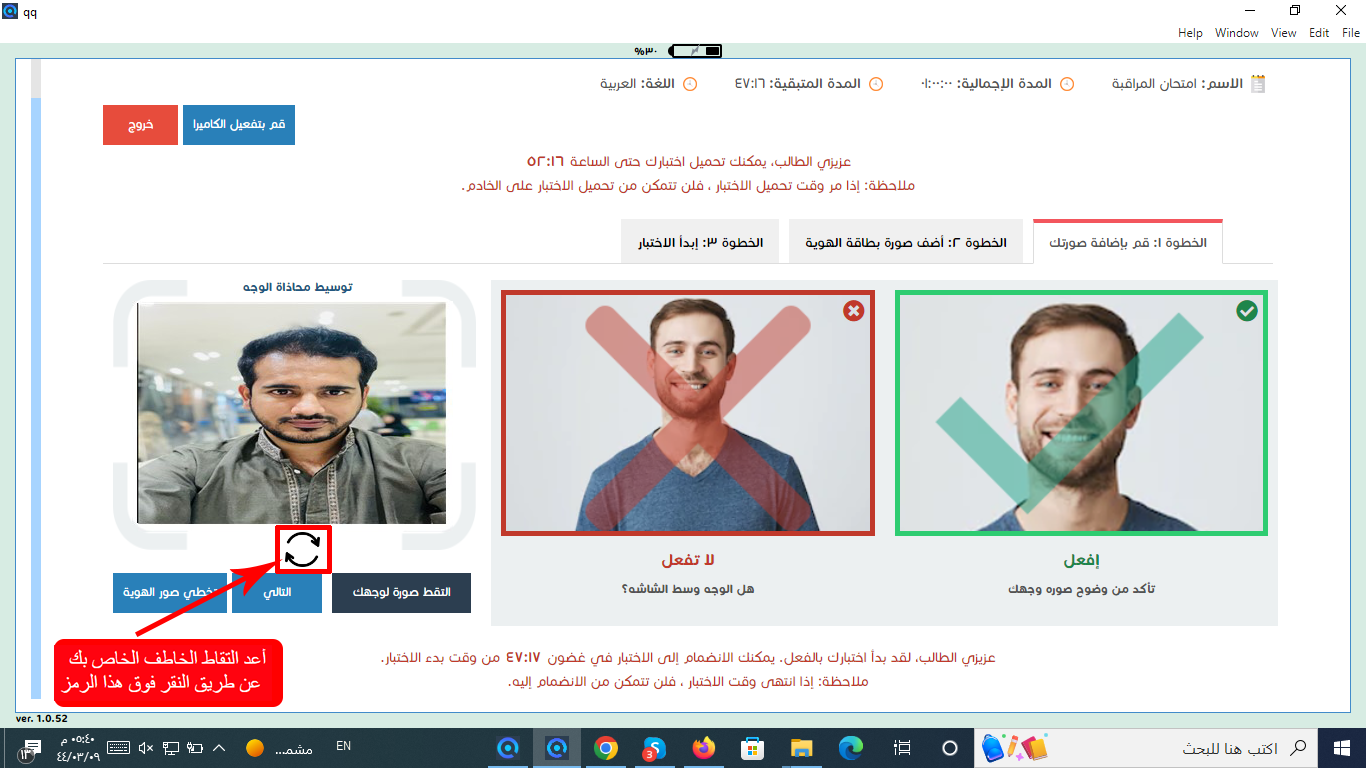
بعد إضافة صورتك بنجاح، انقر فوق ""التالي".
ملاحظة:يمكنك تخطي صورة الهوية في حال سمح لك مشرفك بتخطيها.
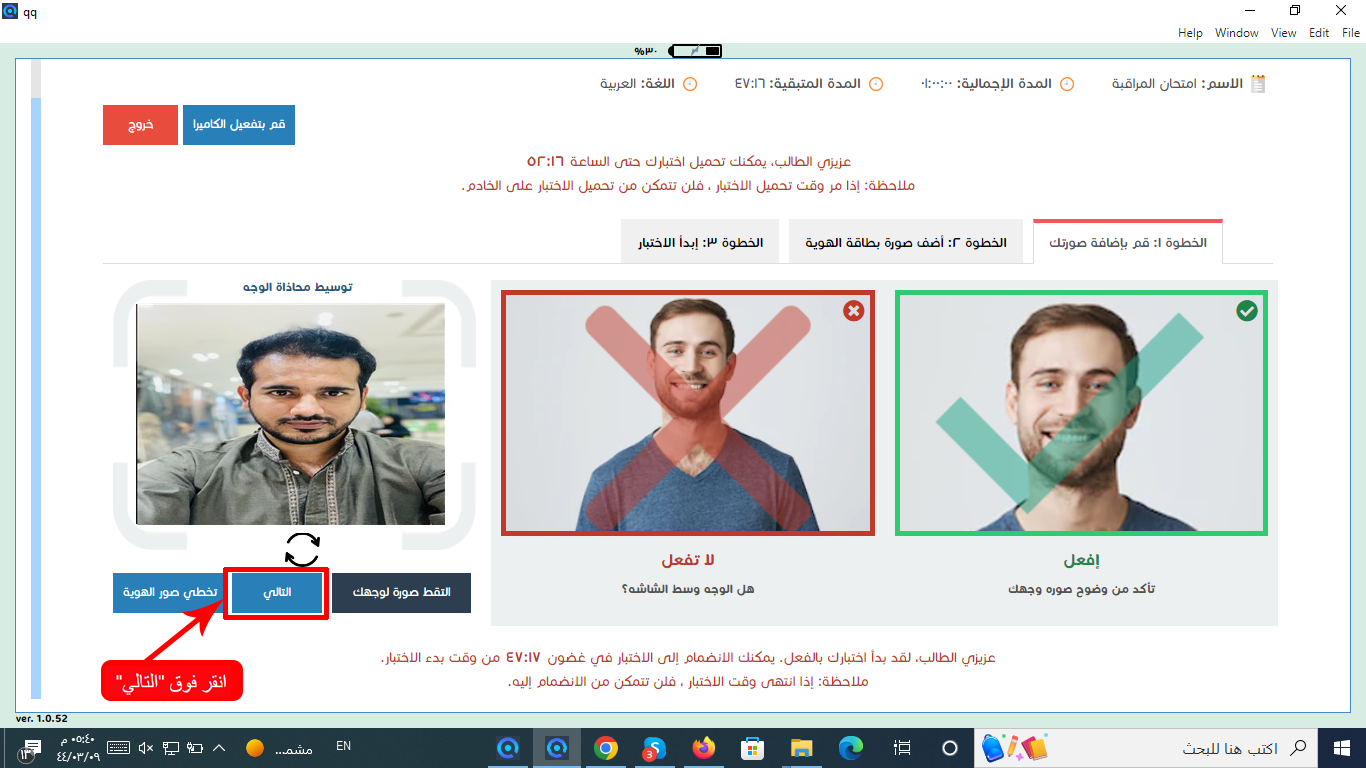
انقر على خذ صورة من بطاقة الهوية لإضافة صورة بطاقة هويتك.
يرجى الأخذ في الاعتبار أن صورة بطاقة هويتك يجب أن تكون واضحة، كما هو موضح على الشاشة.
بعد إضافة بطاقة هويتك بنجاح، انقر فوق "التالي".
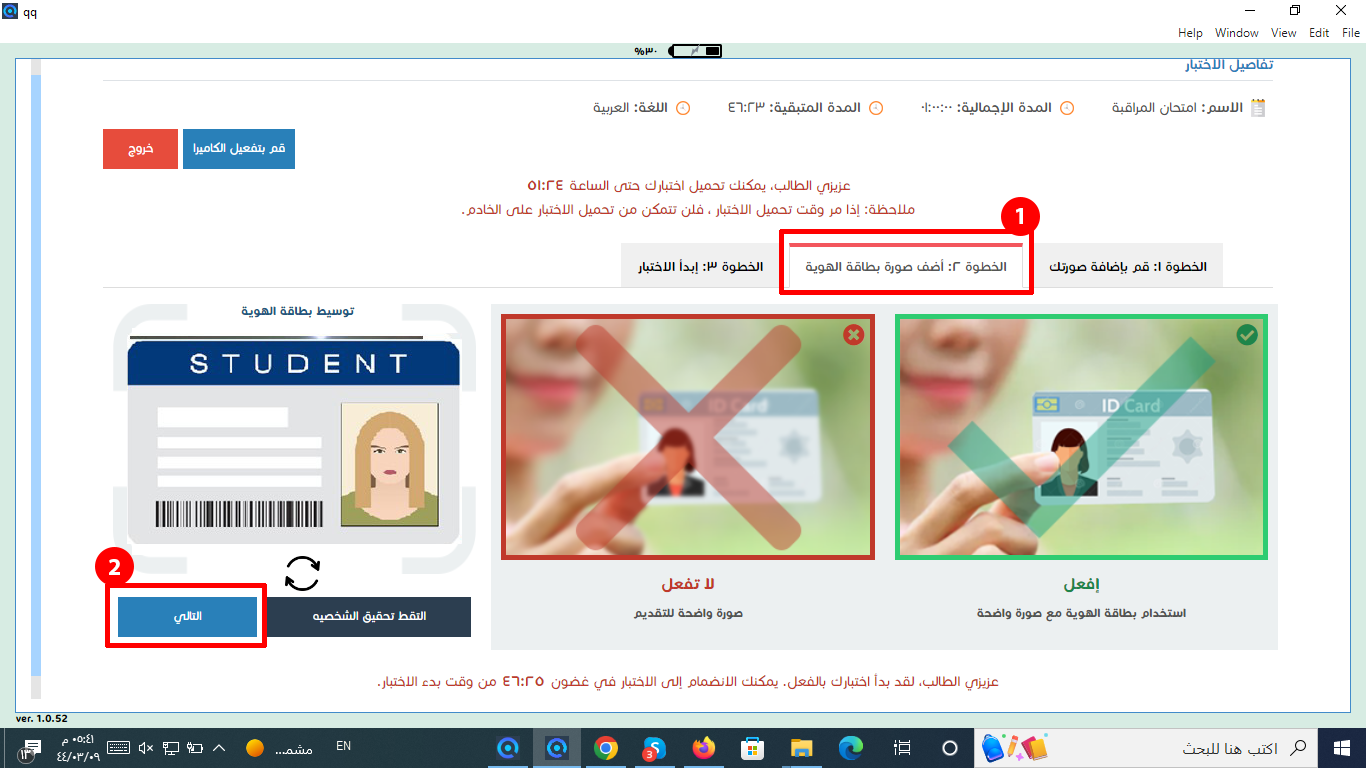
بالنقر على "التالي" سيتم إعادة توجيهك الآن إلى الصفحة التالية.
يرجى قراءة جميع تعليمات الاختبار بعناية قبل البدء بالاختبار.
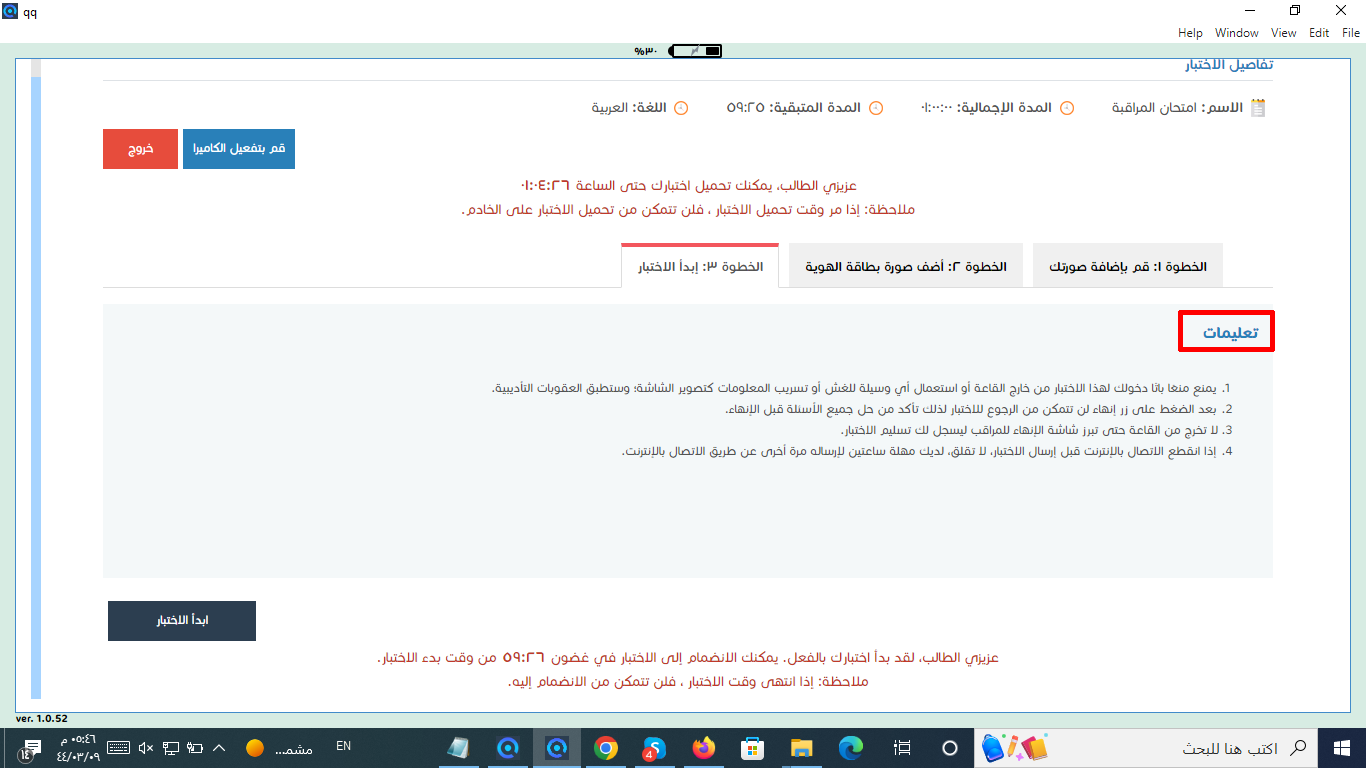
الآن يتم إعادة توجيهك إلى صفحة الاختبار.
يمكنك الاطلاع على الأسئلة بالتفصيل على هذه الشاشة. يمكنك أيضًا عرض ملف الوقت المتبقي على شاشة تنفيذ الاختبار أثناء إجراء الاختبار.
بعد حل سؤالك يمكنك الانتقال إلى السؤال التالي بالنقر فوق "التالي".
التسهيلات أثناء إجراء الاختبار: تخطي:يمكنك تخطي سؤال بالضغط عليه.
المخلص:يمكنك الاطلاع على ملخص اختبارك من هنا.
وضع علامة للمراجعة:يمكنك وضع علامة على سؤال لمراجعته لاحقًا عن طريق النقر على "وضع علامة للمراجعة" يمكنك التحقق من هذه العلامة لمراجعة السؤال في الملخص.
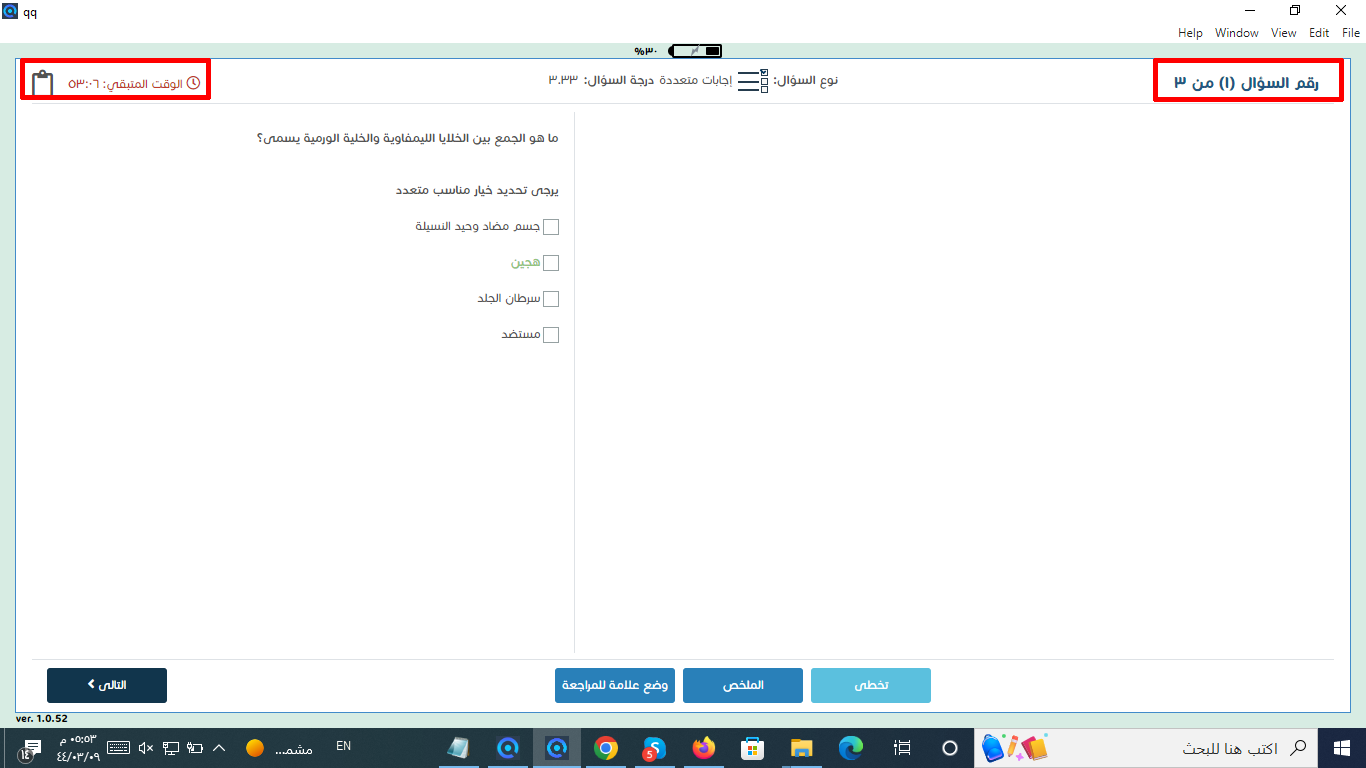
انقر فوق "التالي" بعد حل أسئلتك.
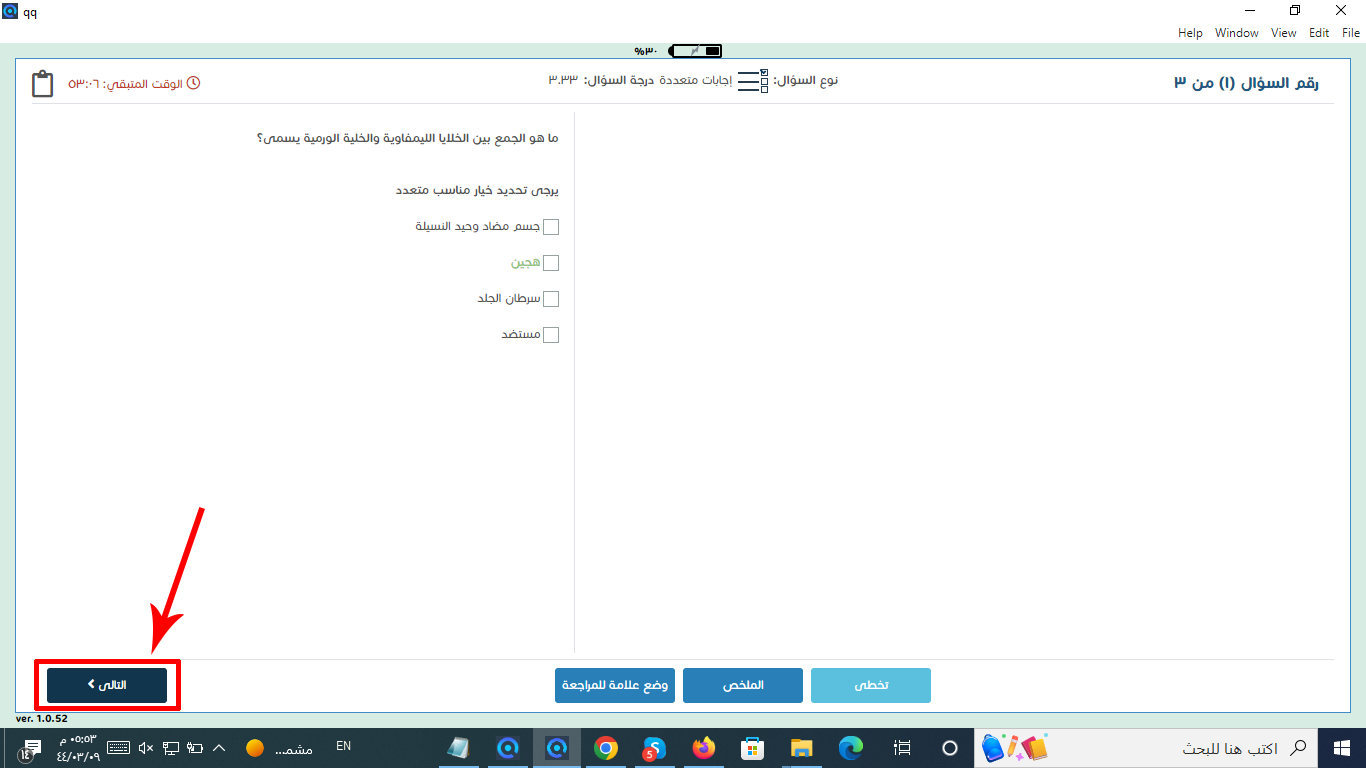
إذا لم تقم بحل السؤال والنقر فوق الزر "التالي"، فستتم إعادة توجيهك برسالة خطأ ولن تتمكن من المتابعة إلا إذا اخترت أي من الخيارات.
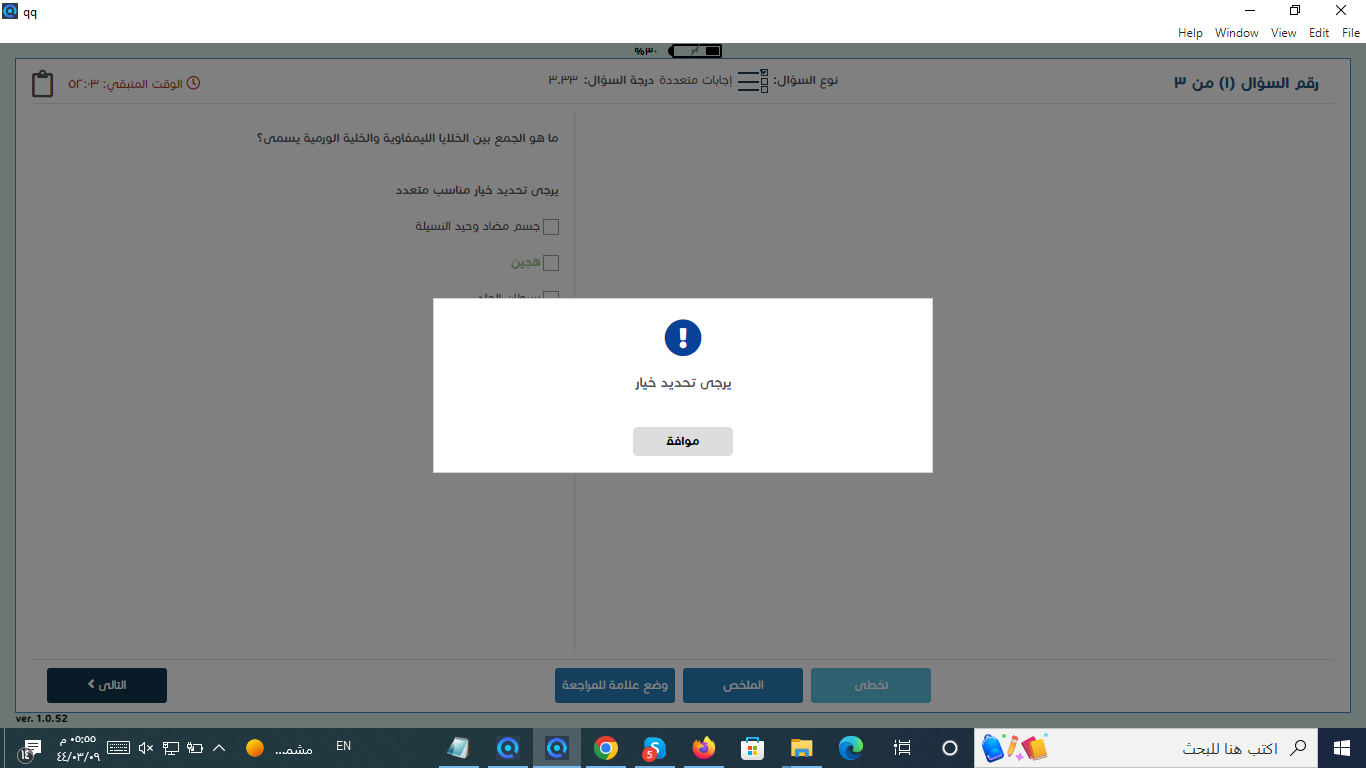
لا يمكنك تخطي إجابة السؤال. سيظهر خطأ في حالة تخطي المستخدم للسؤال الذي تمت إجابته
ملاحظة:بالنقر فوق سؤال لم يتم حله، يمكنك تخطيه؛ ومع ذلك، لا يمكنك تخطي الأسئلة التي تمت إجابتها.
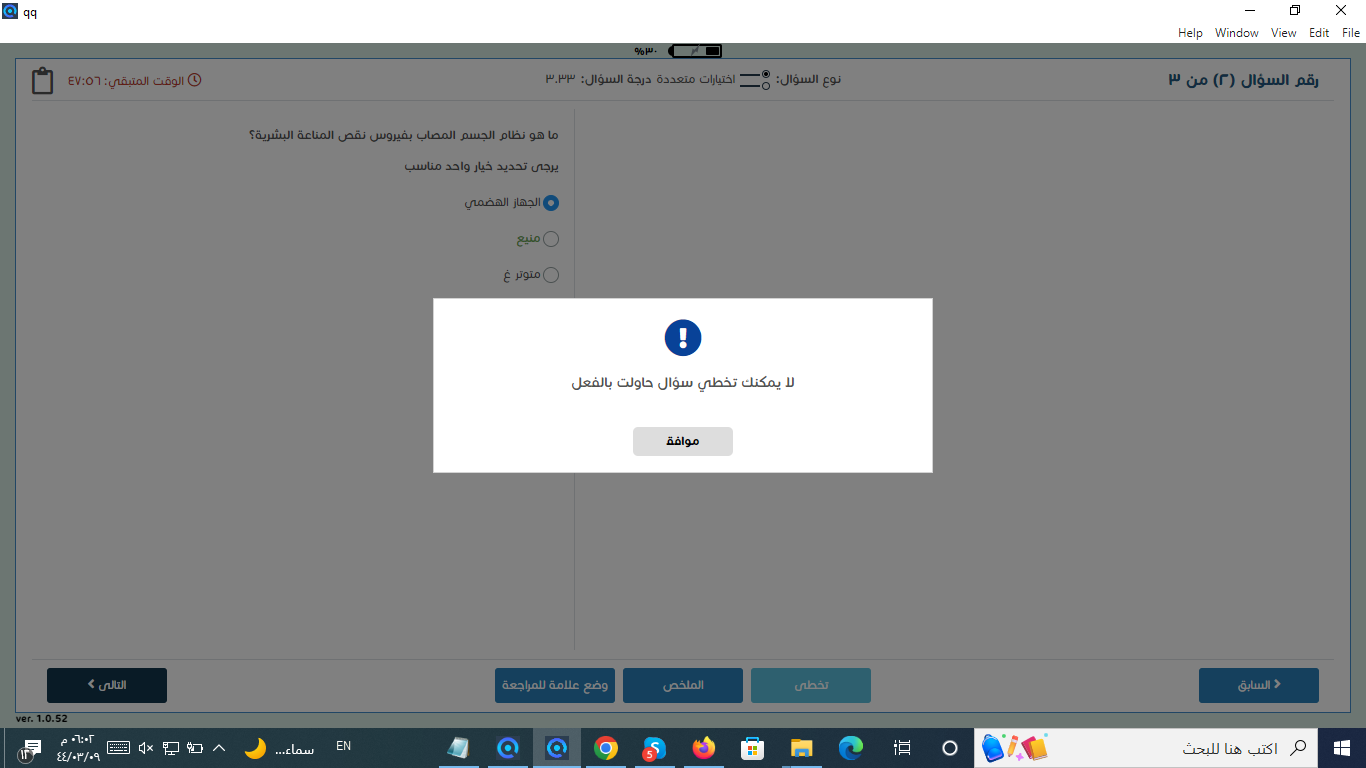 وضع علامة للمراجعة:
وضع علامة للمراجعة:
إذا قمت بتحديد أي سؤال للمراجعة، يجب عليك تحديد خيار من خيارات الإجابة؛ بخلاف ذلك، لا يمكنك وضع علامة على هذا السؤال للمراجعة.
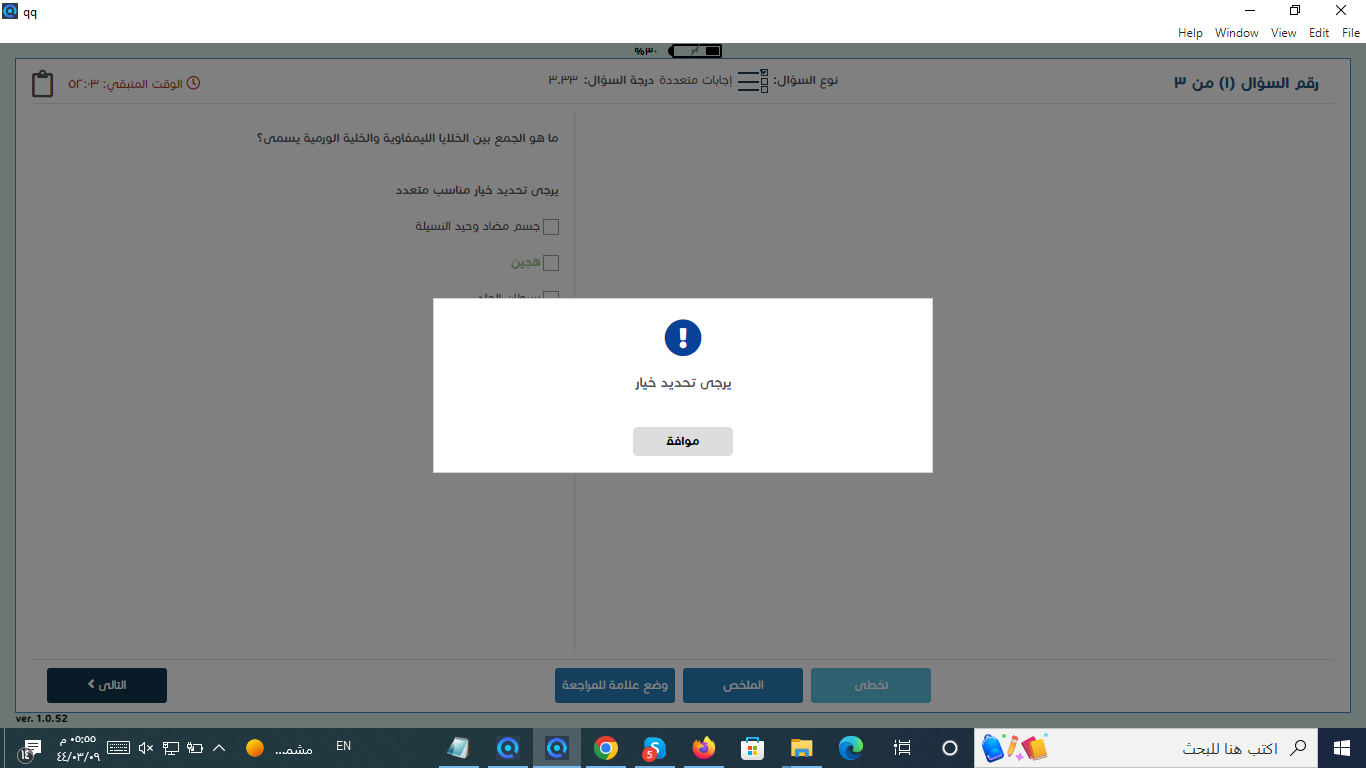
من خلال النقر فوق "علامة للمراجعة"، يمكنك رؤية الرسالة أدناه كـ تم وضع علامة على السؤال للمراجعة.
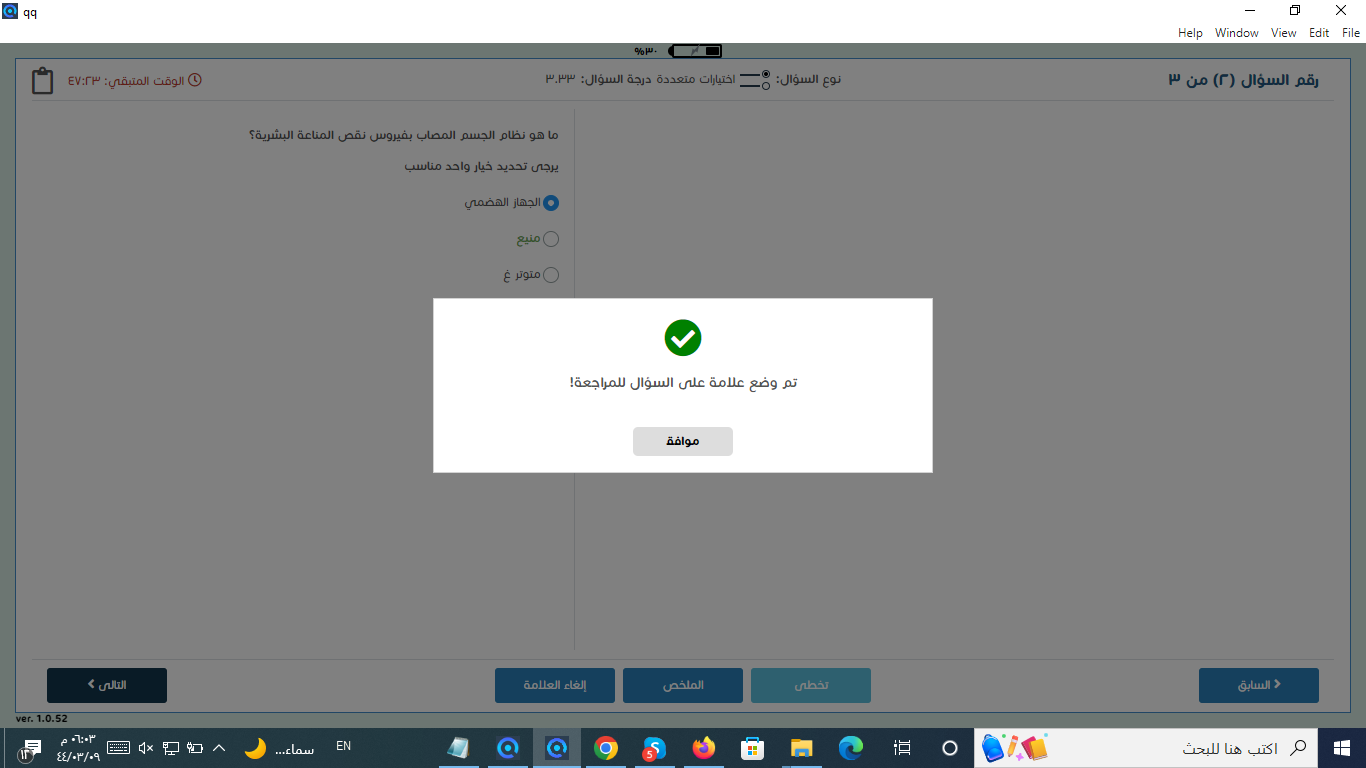 إزالة علامة السؤال
إزالة علامة السؤال
يمكنك أيضًا إلغاء وضع علامة لمراجعة السؤال، إذا كنت لا تريد وضع علامة على هذا السؤال للمراجعة. بالضغط على إزالة علامة المراجعة، سيتم إلغاء "وضع علامة للمراجعة" على سؤالك بنجاح.
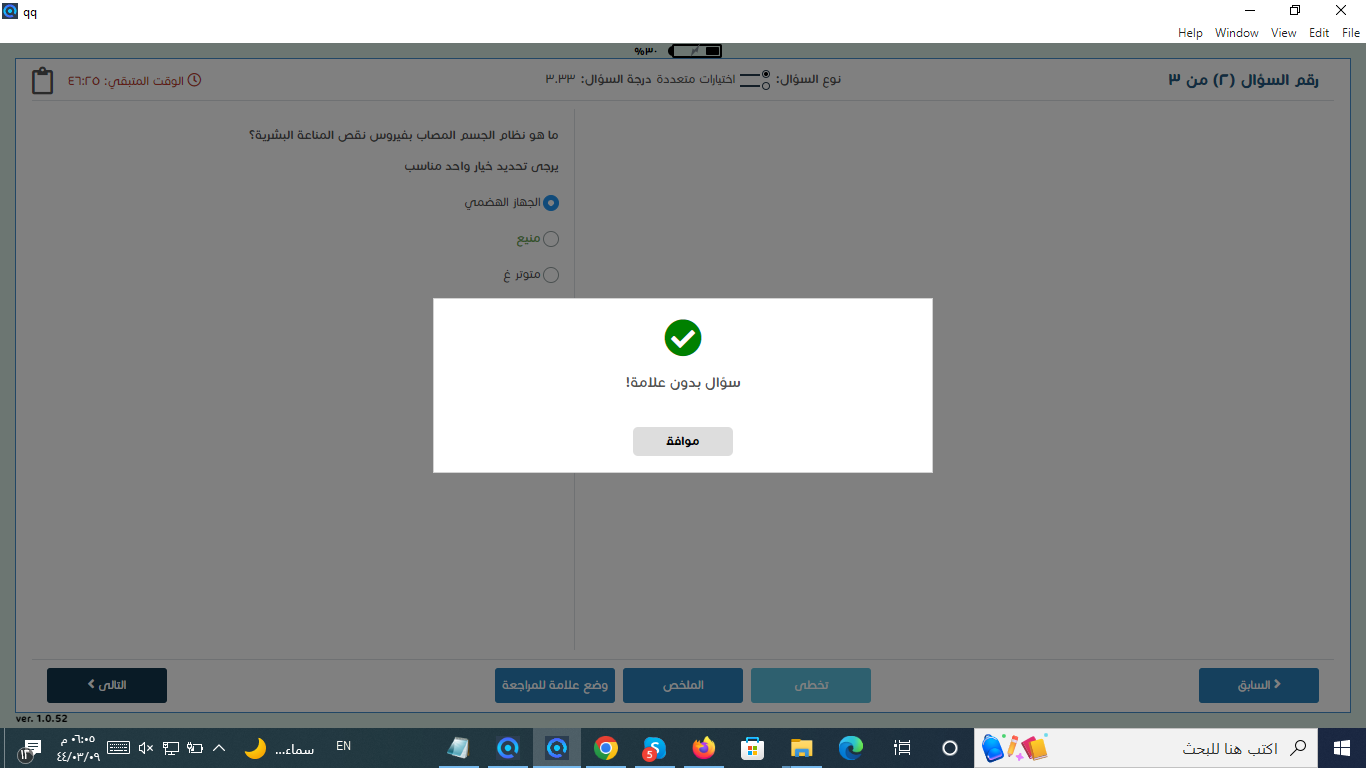 شاشة الملخص:
شاشة الملخص:
بالنقر على "التالي" ستحصل على شاشة ملخص لكل مما يلي.
هنا يمكنك رؤية كل التفاصيل المتعلقة باختبارك
تدل هذه المربعات الملونة على حالة أسئلة الاختبار المختلفة
المربع الأبيض: كل الأسئلة التي لم تتم الإجابة عليها.
المربع الأخضر: كل الأسئلة التي حاولت الإجابة عليها
المربع الأزرق: كل الأسئلة التي تم تخطيها
المربع الأحمر: يظهر كل الأسئلة التي قمت بوضع علامة عليها للمراجعة.
إنهاء الاختبار: انقر فوق هذا الزر لإنهاء اختبارك
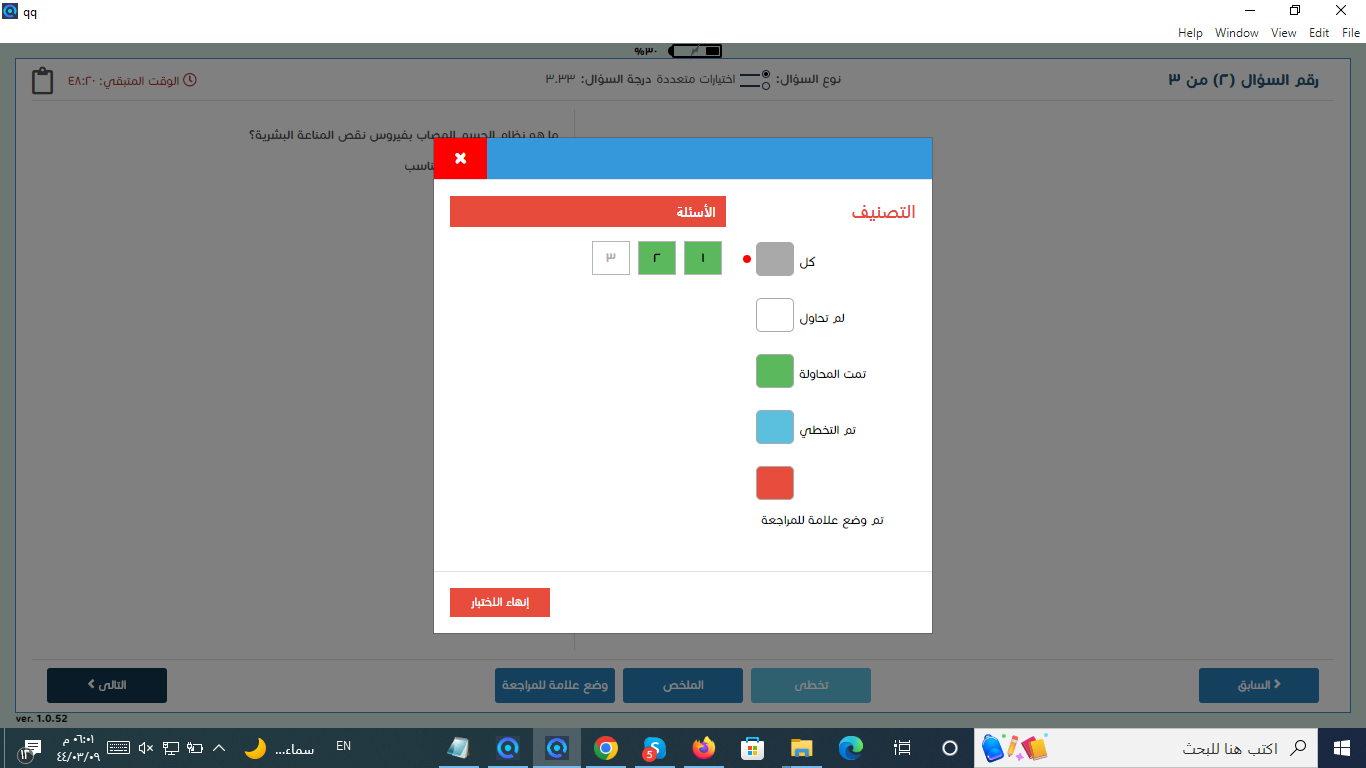
إذا كان هناك أي سؤال تم تخطيه أو تم وضع علامة عليه للمراجعة ، فستظهر نافذة منبثقة للتأكيد كما هو موضح أدناه بالنقر فوق "التالي"
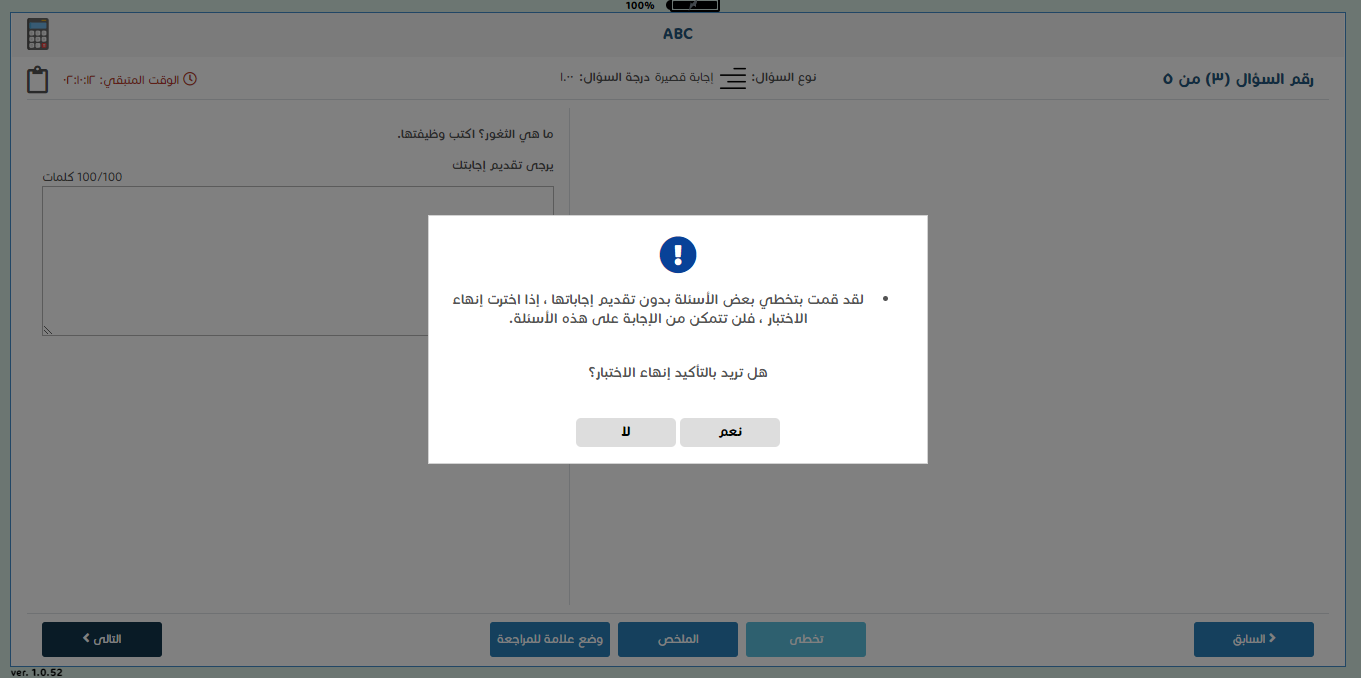
في حالة عدم وجود سؤال تم تخطيه أو وضع علامة عليه للمراجعة، فستظهر للمستخدم رسالة التأكيد التالية. انقر "نعم"
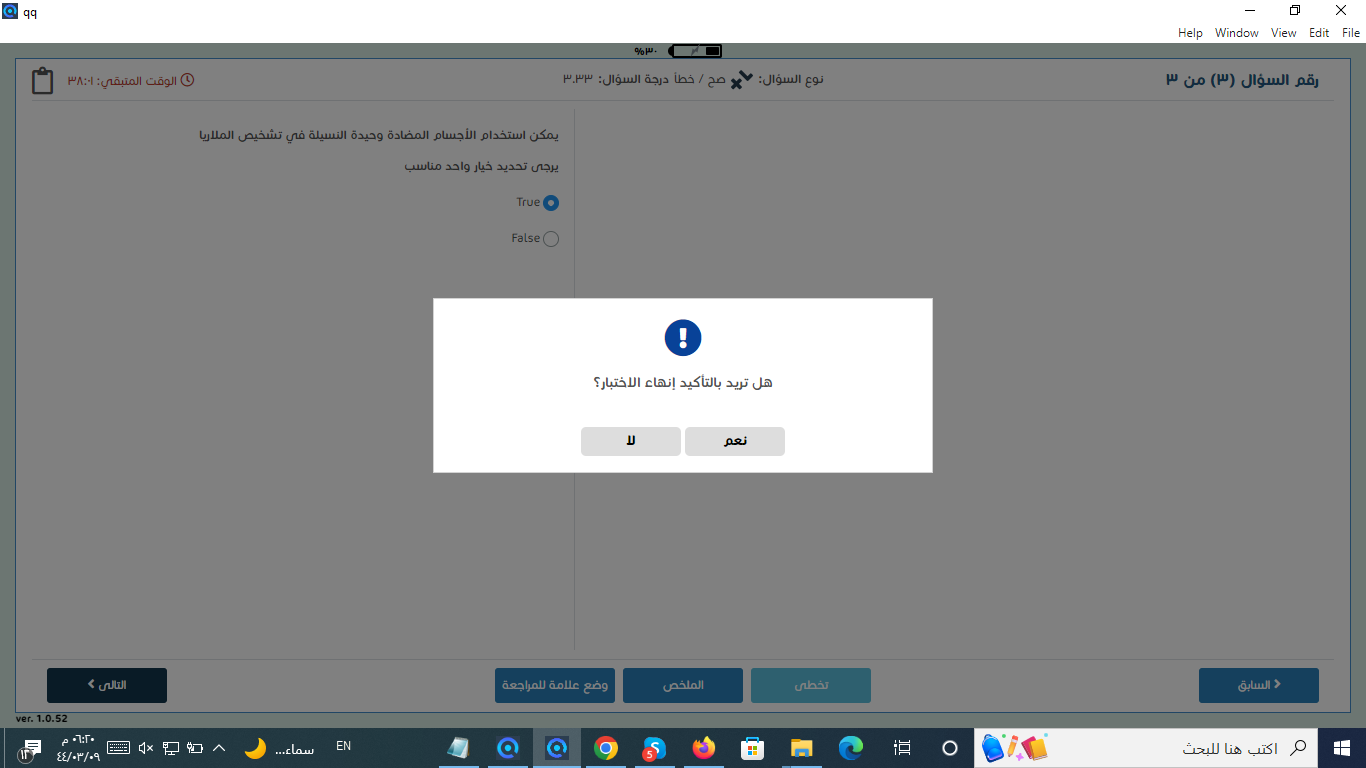
بالنقر على "نعم" سيتم رفع اختبارك بنجاح.
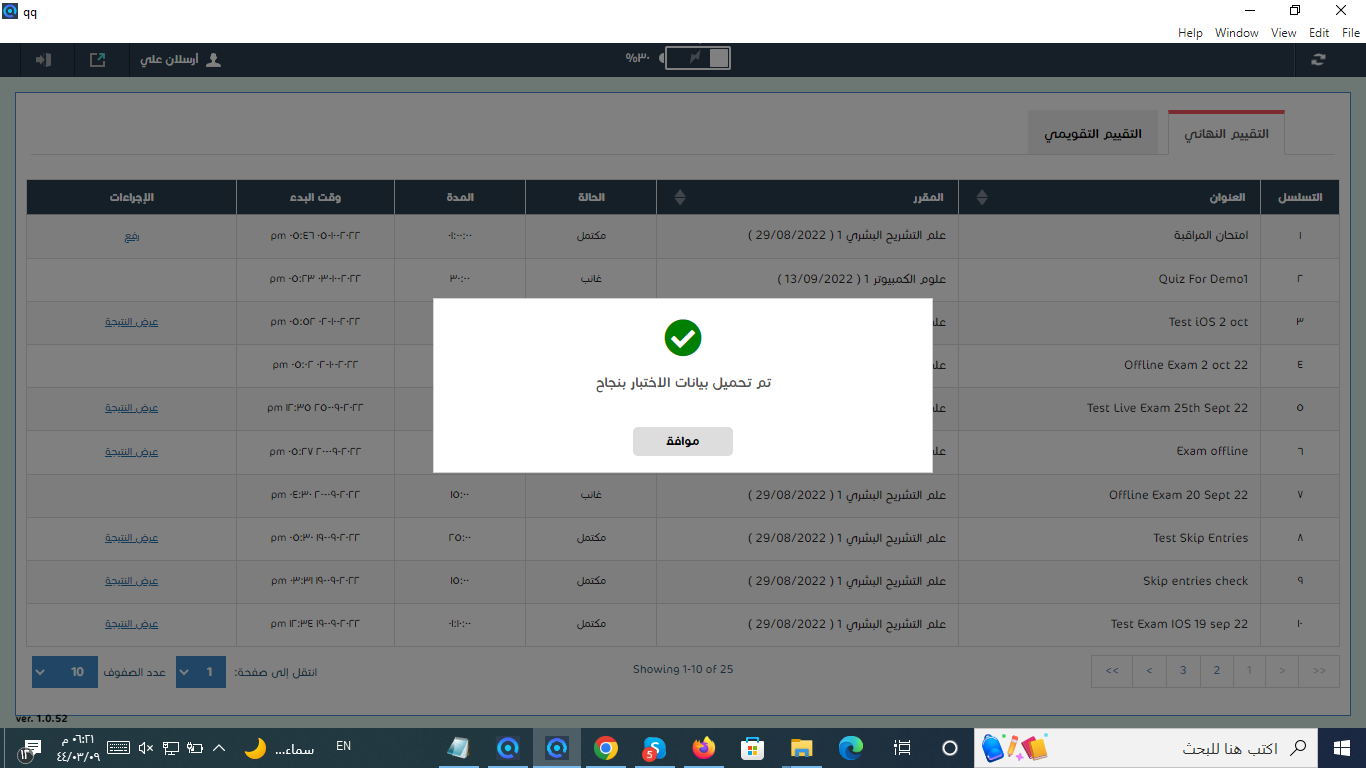
الآن يتم إعادة توجيهك إلى صفحة قائمة الاختبارات مرة أخرى.
يمكنك الحصول على جميع المعلومات التي تحتاجها حول اختبارك هنا.
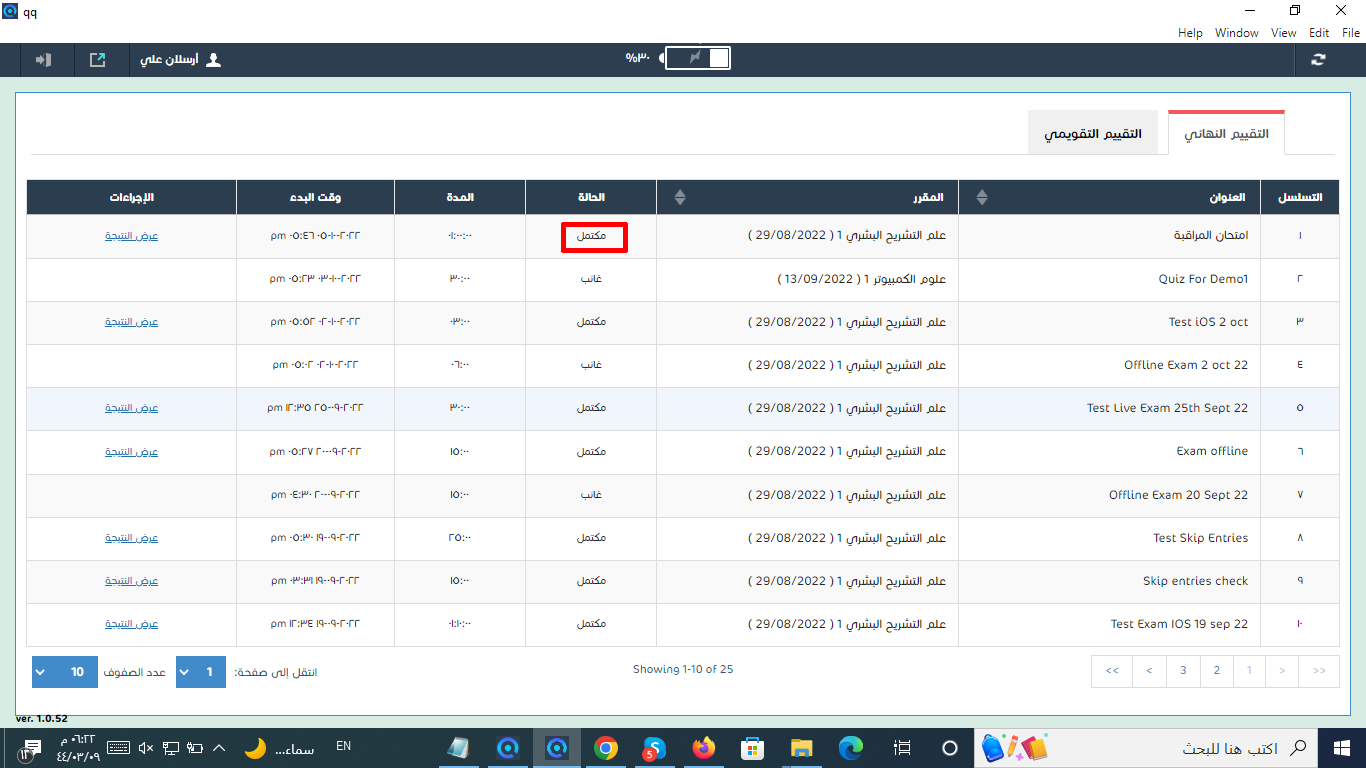
يرجى إدخال بيانات حسابك لتسجيل الدخول في المنصة
ستظهر لك نافذة منبثقة تحتوي على روابط تحميل التطبيق لجميع الأجهزة المحمولة المتاحة لتحميل التطبيق عليها.
لديك خياران لتنزيل تطبيق QQ لأنظمة MacOs.
- يمكنك تحميل تطبيق (QQ) كأرشيف. اضغط على تحميل الملف QQ Setup.zip لتحميل الملف المضغوط.
- يمكنك أيضًا تحميل ملف pkg المباشر لإعداد التطبيق من خلال QQSetup.pkg
يرجى تثبيت التطبيق باستخدام ملف QQ.pkg .
بمجرد تنزيل التطبيق، سترى الشاشة التالية.
انقر على "متابعة" . سيبدأ تثبيت التطبيق.
بعد اكتمال تثبيت التطبيق، سيظهر تطبيق QQ على شاشتك كأيقونة. الرجاء الضغط على تطبيق QQ لتشغيله.
ستتم إعادة توجيهك الآن إلى نافذة منبثقة تخبرك بأنك لن تتمكن من الوصول إلى أي تطبيق آخر أثناء استخدام تطبيق QQ.
انقر على "نعم" لمتابعة تطبيق QQ.
قم باختيار جامعتك
بعد اختيار الجامعة، ستتم إعادة توجيهك الآن إلى "تسجيل الدخول" . الرجاء إدخال اسم المستخدم وكلمة المرور الخاصة بك في حقول الإدخال المحددة.
بعد إدخال اسم المستخدم وكلمة المرور، انقر فوق "تسجيل الدخول" .
بعد المصادقة الناجحة ، سيتم إعادة توجيهك إلى صفحة قائمة الاختبارات.
في هذه الشاشة، يمكن للطلاب الوصول إلى علامات التبويب بناءً على نوعين من الاختبارات.
- تقييمي
- تجريبي
توضح قائمة الاختبارات المعلومات التالية المتعلقة بكل اختبار:
العنوان
يمكن للطلاب رؤية اسم الاختبار الخاص بهم في هذا العمود.
اسم المقرر
يمكن للطلاب مشاهدة المقرر الخاص بهم مقابل الاختبار المحدد.
الحالة
يمكن للطلاب رؤية حالة اختباراتهم. يمكن أن تكون الحالة ؛
- متوفر: عندما يكون اختبارك متاحًا في أي مقرر، يمكنك النقر فوق "تحميل الاختبار" لتحميل اختبارك.
- تم رفعه: ستظهر هذه الحالة عندما يكون الطالب قد أجرى اختباره بنجاح وتم رفعه من نفس النظام.
- مكتمل: سترى هذه الحالة، عند النجاح في محاولة الاختبار، والانتهاء من الاختبار، ورفعه .
- غير مكتمل: ستواجه هذه الحالة، إذا قمت بتحميل الاختبار والبدء به، ولكنك لم تتمكن من إكماله بسبب بعض الصعوبات الفنية
- غائب: عندما لا يقوم الطالب بأي إجراء للاختبار.
مدة الاختبار:
يمكنك معرفة مدة الاختبار بالساعات والدقائق والثواني.
التاريخ والوقت
في هذا العمود يمكنك الاطلاع على تاريخ بدء الاختبار ومدته
الإجراء
يمكن أن يكون الإجراء:
- تحميل: يمكنك تحميل اختبارك ،بالنقر فوق هذا الرابط
- إجراء الاختبار: يمكنك البدء بإجراء الاختبار بالضغط على هذا الرابط بعد تحميل الاختبار.
- عرض النتيجة: بمجرد الانتهاء من الاختبار وتحميله بنجاح، يمكنك رؤية درجاتك بالنقر على هذا الرابط.
- عرض الموقع: يمكن للطلاب رؤية موقع اختبارهم، والذي قد يشمل المدينة والجامعة والمبنى والقاعة، من خلال النقر على هذا الرابط .
انقر على تحميل .
ستظهر الشاشة التالية وقت تحميل الاختبار.
يرجى الانتظار حتى يتم تحميل اختبارك
انقر على"موافق" عندما يتم تحميل الاختبار بنجاح.
بمجرد أن يتم تحميل اختبارك، فإن ملف إجراء الاختبار سيظهر الرابط مقابل هذا الاختبار الذي تم تحميله.
بعد النقر على رابط إجراء الاختبار، سيتم إعادة توجيه الطالب إلى "شاشة صور الهوية" .
في هذه الشاشة، ستحصل على التفاصيل التالية:
- اسم اختبارك
- مدة الاختبار
- الوقت المتبقي للاختبار
- لغة الاختبار
- خروج (بالنقر فوق هذا الزر، ستتم إعادة توجيهك إلى صفحة قائمة الاختبارات)
- معلومات الوقت المتبقي للانضمام للاختبار
ثلاث علامات تبويب كالتالي:
- الخطوة 1: أخذ صورة لك
- الخطوة 2: إضافة صورة بطاقة الهوية
- الخطوة 3: ابدأ الاختبار
الخطوة 1: أخذ صورة لك
في علامة التبويب هذه، تحتاج إلى إضافة صورة وجهك.
بالنقر على "التقط صورة وجهك ،" ستتمكن من التقاط صورة لنفسك وتحميلها.
اتبع التعليمات التالية لالتقاط صورة:
- يجب أن يكون وجهك واضحاً أثناء التقاط الصورة.
- يجب ألا يكون هناك أي ضوء خلفك أثناء التقاط الصورة.
- يجب أن يعمل اتصالك بالإنترنت بشكل صحيح.
في حالة تعتيم الصورة، يمكنك إعادة التقاط صورتك من خلال النقر على أيقونة إعادة الالتقاط.
بعد إضافة صورتك بنجاح، انقر فوق ""التالي".
ملاحظة:
يمكنك تخطي صورة الهوية في حال سمح لك مشرفك بتخطيها.
انقر على خذ صورة من بطاقة الهوية لإضافة صورة بطاقة هويتك.
يرجى الأخذ في الاعتبار أن صورة بطاقة هويتك يجب أن تكون واضحة، كما هو موضح على الشاشة.
بعد إضافة بطاقة هويتك بنجاح، انقر فوق "التالي".
بالنقر على "التالي" سيتم إعادة توجيهك الآن إلى الصفحة التالية.
يرجى قراءة جميع تعليمات الاختبار بعناية قبل البدء بالاختبار.
الآن يتم إعادة توجيهك إلى صفحة الاختبار.
يمكنك الاطلاع على الأسئلة بالتفصيل على هذه الشاشة. يمكنك أيضًا عرض ملف الوقت المتبقي على شاشة تنفيذ الاختبار أثناء إجراء الاختبار.
بعد حل سؤالك يمكنك الانتقال إلى السؤال التالي بالنقر فوق "التالي".
التسهيلات أثناء إجراء الاختبار:
تخطي:
يمكنك تخطي سؤال بالضغط عليه.
المخلص:
يمكنك الاطلاع على ملخص اختبارك من هنا.
وضع علامة للمراجعة:
يمكنك وضع علامة على سؤال لمراجعته لاحقًا عن طريق النقر على "وضع علامة للمراجعة" يمكنك التحقق من هذه العلامة لمراجعة السؤال في الملخص.
انقر فوق "التالي" بعد حل أسئلتك.
إذا لم تقم بحل السؤال والنقر فوق الزر "التالي"، فستتم إعادة توجيهك برسالة خطأ ولن تتمكن من المتابعة إلا إذا اخترت أي من الخيارات.
لا يمكنك تخطي إجابة السؤال. سيظهر خطأ في حالة تخطي المستخدم للسؤال الذي تمت إجابته
ملاحظة:
بالنقر فوق سؤال لم يتم حله، يمكنك تخطيه؛ ومع ذلك، لا يمكنك تخطي الأسئلة التي تمت إجابتها.
وضع علامة للمراجعة:
إذا قمت بتحديد أي سؤال للمراجعة، يجب عليك تحديد خيار من خيارات الإجابة؛ بخلاف ذلك، لا يمكنك وضع علامة على هذا السؤال للمراجعة.
من خلال النقر فوق "علامة للمراجعة"، يمكنك رؤية الرسالة أدناه كـ تم وضع علامة على السؤال للمراجعة.
إزالة علامة السؤال
يمكنك أيضًا إلغاء وضع علامة لمراجعة السؤال، إذا كنت لا تريد وضع علامة على هذا السؤال للمراجعة. بالضغط على إزالة علامة المراجعة، سيتم إلغاء "وضع علامة للمراجعة" على سؤالك بنجاح.
شاشة الملخص:
بالنقر على "التالي" ستحصل على شاشة ملخص لكل مما يلي.
هنا يمكنك رؤية كل التفاصيل المتعلقة باختبارك
تدل هذه المربعات الملونة على حالة أسئلة الاختبار المختلفة
المربع الأبيض: كل الأسئلة التي لم تتم الإجابة عليها.
المربع الأخضر: كل الأسئلة التي حاولت الإجابة عليها
المربع الأزرق: كل الأسئلة التي تم تخطيها
المربع الأحمر: يظهر كل الأسئلة التي قمت بوضع علامة عليها للمراجعة.
إنهاء الاختبار: انقر فوق هذا الزر لإنهاء اختبارك
إذا كان هناك أي سؤال تم تخطيه أو تم وضع علامة عليه للمراجعة ، فستظهر نافذة منبثقة للتأكيد كما هو موضح أدناه بالنقر فوق "التالي"
في حالة عدم وجود سؤال تم تخطيه أو وضع علامة عليه للمراجعة، فستظهر للمستخدم رسالة التأكيد التالية. انقر "نعم"
بالنقر على "نعم" سيتم رفع اختبارك بنجاح.
الآن يتم إعادة توجيهك إلى صفحة قائمة الاختبارات مرة أخرى.
يمكنك الحصول على جميع المعلومات التي تحتاجها حول اختبارك هنا.
How can we help?
A premium WordPress theme with an integrated Knowledge Base,
providing 24/7 community-based support.